Tutorial Instalasi MySQL 8 Di Windows 10 Untuk Pengembangan Website
Artikel ini memuat tutorial cara install mysql di komputer windows 10. Sampai saat ini, versi terbaru mysql adalah versi 8. Jika anda masih memakai versi di bawah 8, silakan backup seluruh database dari versi mysql sebelumnya. Kemudian update versi mysql ke yang terbaru yaitu versi 8.
Cara Install Mysql 8 Di Windows 10
Agar MySQL 8 dapat terinstall dengan sempurna di komputer windows 10, ikuti langkah-langkah berikut:
1. Download software mysql 8 untuk windows di website resminya, yaitu di : https://dev.mysql.com/downloads/installer/.
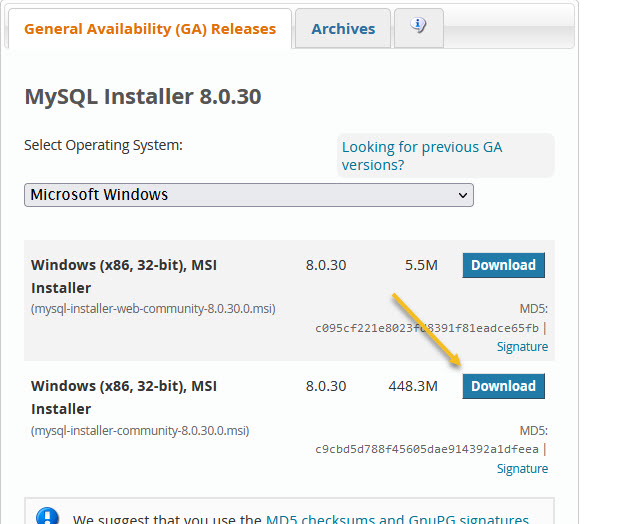
MySql 8 installer untuk windows 10 ada dua versi yaitu versi web-community dengan ukuran sekitar 5,5 Mb dan versi community dengan ukuran sekitar 448,3 Mb. Pilih yang versi community dengan ukuran 448,3 Mb. Versi community sangatlah lengkap dan mudah untuk proses installasinya.
2. Klik kanan dua kali terhadap mysql 8 installer yang telah diunduh sebelumnya. Proses installasi pun mulai berlangsung. Pertama kali proses install mysql 8 di windows, akan ditemui gambar berikut.
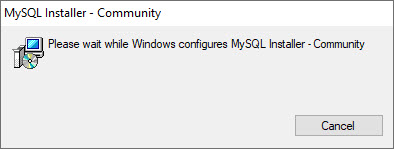
Konfigurasi awal
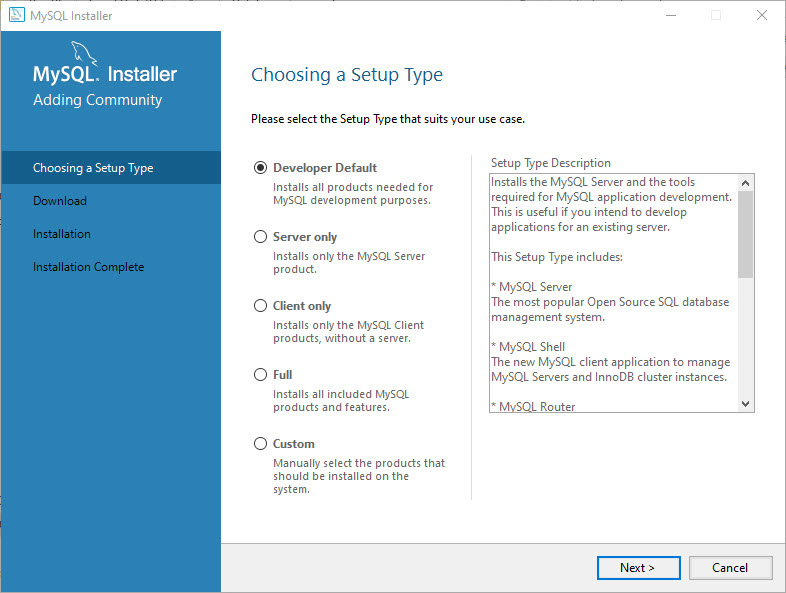
Saat pertama kali akan menginstall mysql 8, ada beberapa pilihan aplikasi apa yang akan diinstall dari mysql 8. Saya memilih "Developer Default". Opsi installasi default lebih mudah, itu saja.
Lokasi installasi
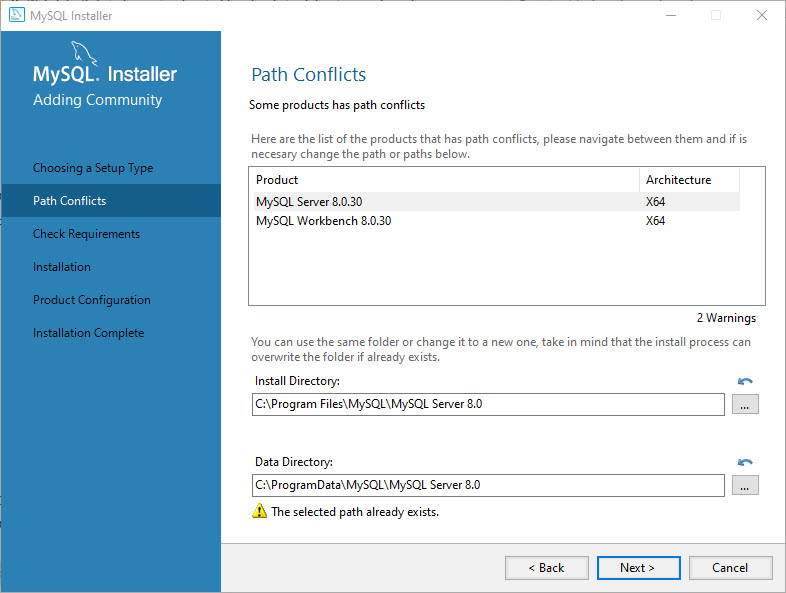
Secara default mysql 8 akan terinstall secara otomatis di drive C. Pilihan lokasi awal di drive C adalah pilihan yang bijak dan lebih mudah dalam konfigurasi nantinya. Klik next.
Visual Studio
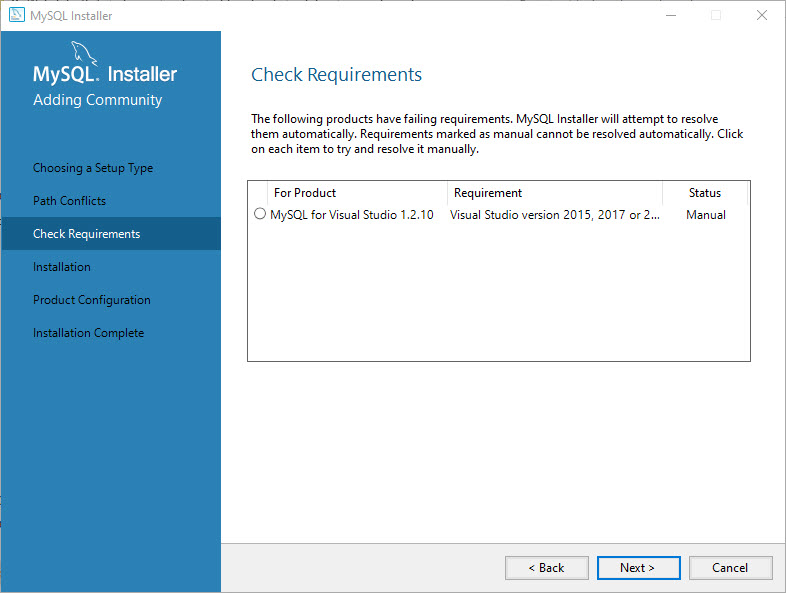
Secara default, mysql 8 installer akan mengecek apakah di komputer windows telah terinstall visual studio. Aplikasi visual studio adalah kelengkapan saja, tetapi tidak harus. Jika anda mau menginstallnya juga gak apa-apa. Silakan download di website resminya di : https://visualstudio.microsoft.com/downloads. Klik next.
Proses Install
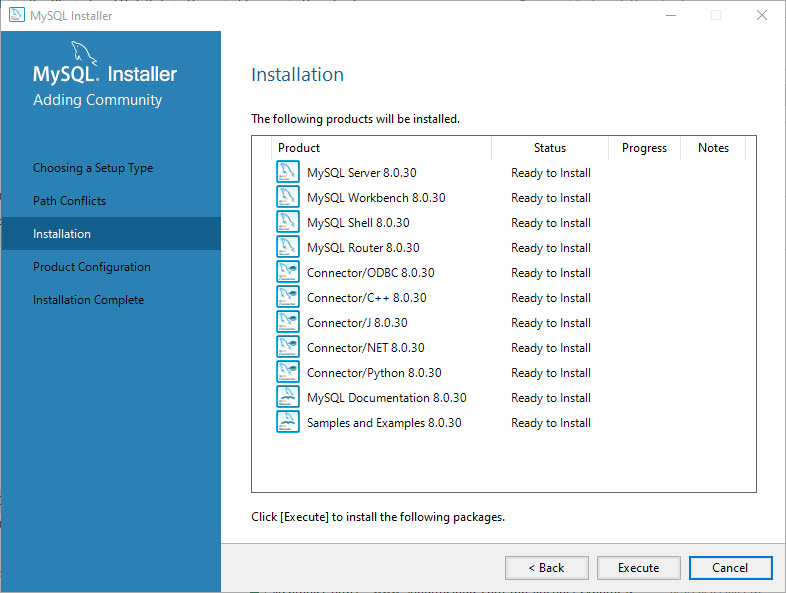
Selanjutnya adalah setingan daripada aplikasi mysql 8. Aplikasi mysql 8 untuk windows sudah include atau termasuk di dalamnya adalah : mysql server, mysql workbench, mysql shell, mysql router, connector ODBC, connector C++, connector J, connector NET, connector python, mysql document dan samples database.
Silakan dilihat apakah status dari masing-masing komponen tersebut "ready to install". Jika semua komponen tersebut tertulis statusnya "ready to install", klik execute. Jika ada komponennya yang statusnya tidak "ready to install", download ulang mysql 8 installernya. Ok, klik execute.
Proses Install Sedang Berjalan
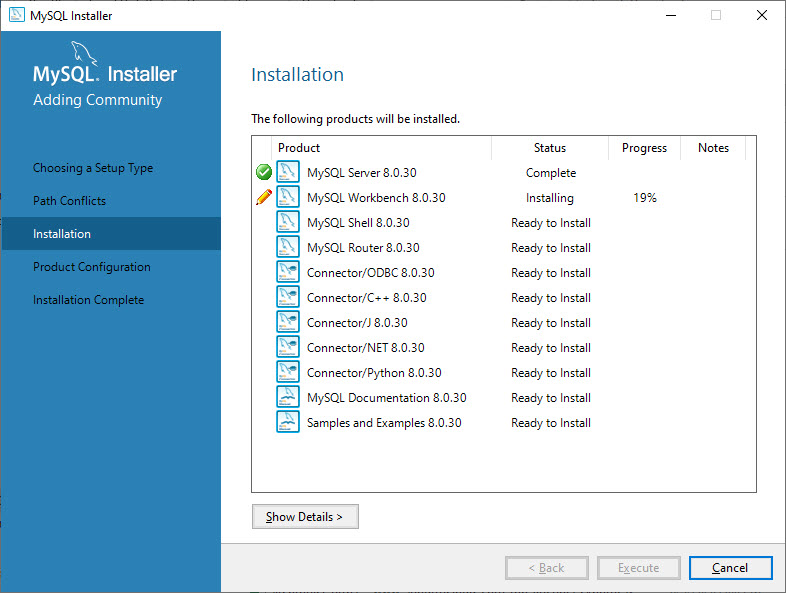
Proses installasi sedang berjalan. Perhatikan apakah statusnya sudah "complete". Jika belum, tunggu sampai semua status komponen mysql 8 "complete".
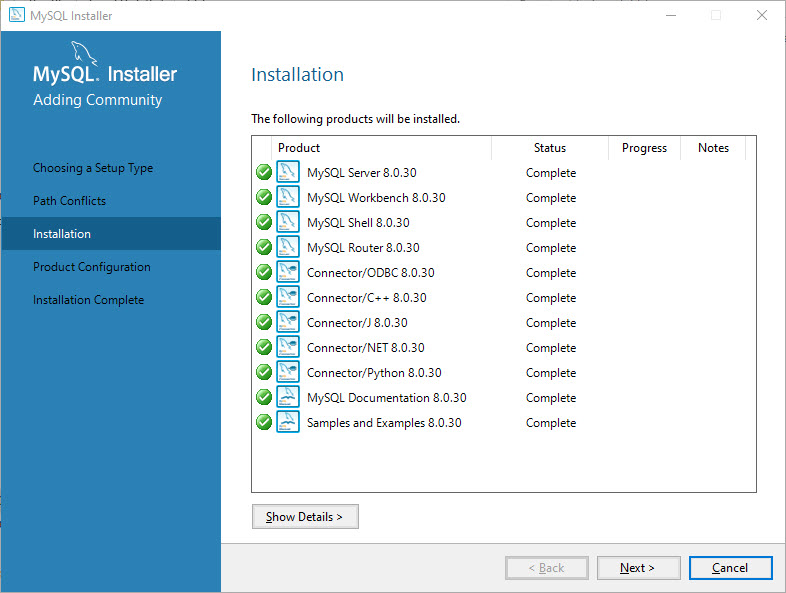
Jika sudah "complete" semua, klik next.
Konfigurasi Mysql 8
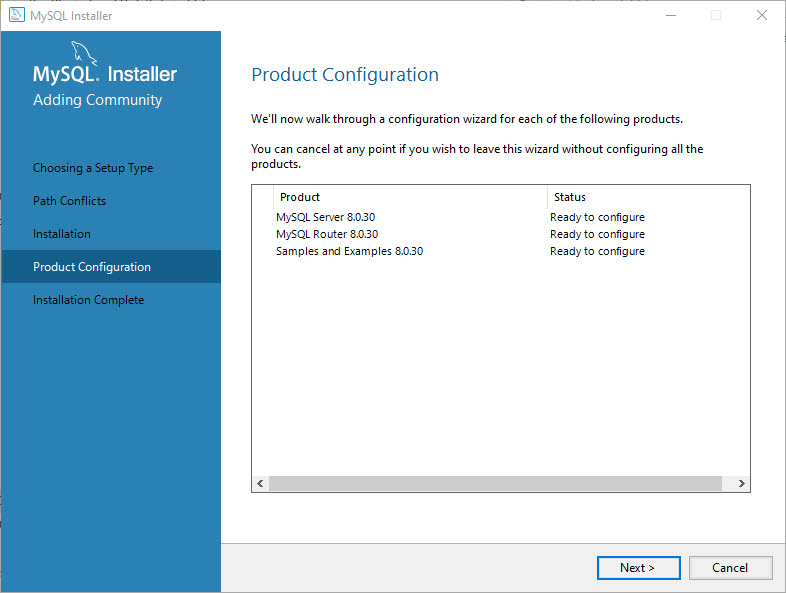
Perhatikan apakah statusnya sekarang adalah "ready to configure". Jika sudah, klik tombol next.
Port Mysql 8
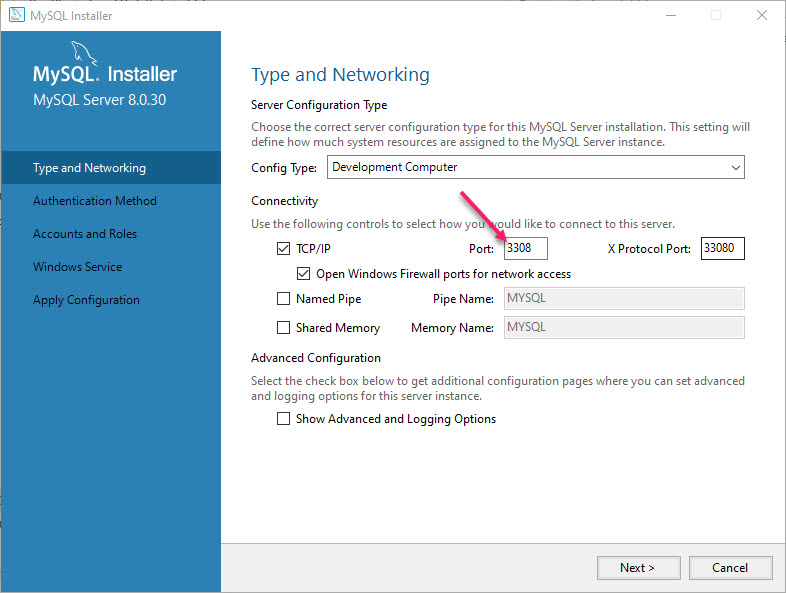
Secara default port untuk terhubung ke aplikasi mysql 8 adalah 3306. Jika ingin merubahnya, maka saat inilah port tersebut bisa dikonfigurasi bisa terhubung tidak hanya di port 3306, misalnya bisa diganti ke port 3308. Saya memilih port 3308, karena port 3306 sudah digunakan untuk port mariadb server.
Password Mysql 8
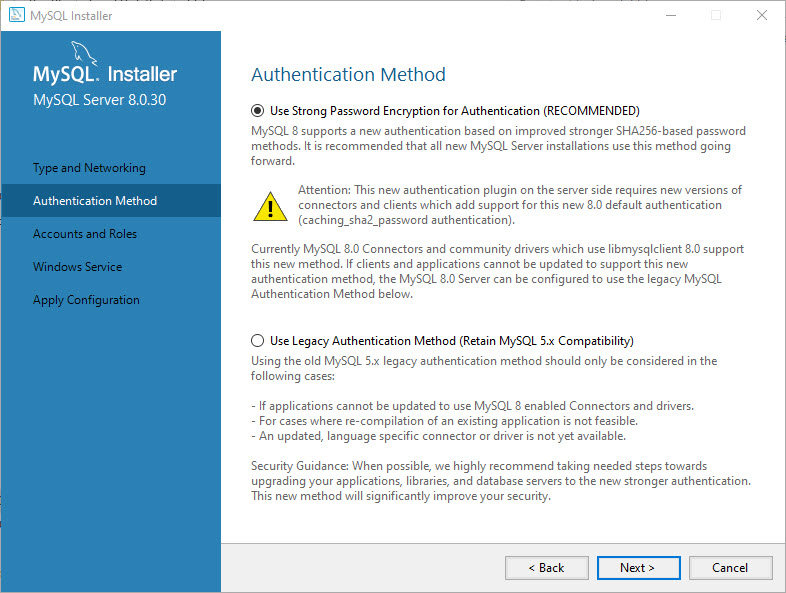
Mysql 8 mengijinkan untuk menggunakan password dengan dengan tipe SHA256 base-password. Tipe password ini secara default, dan sangat disarankan untuk menggunakan tipe password ini. Jika masih menggunakan mysql 5, segera hapus mysql 5 dan ganti dengan mysql 8.
Untuk di localhost komputer, bisa menggunakan password yang biasa saja, misalnya root. Cek apakah password tersebut tersedia.
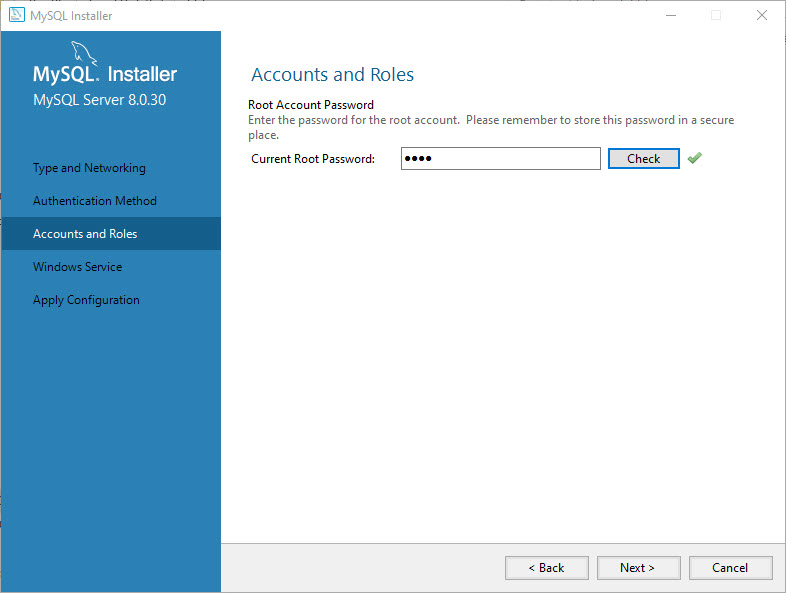
Akan terlihat centang hijau jika password tersebut bisa digunakan.
Mysql 8 Server As Windows Service
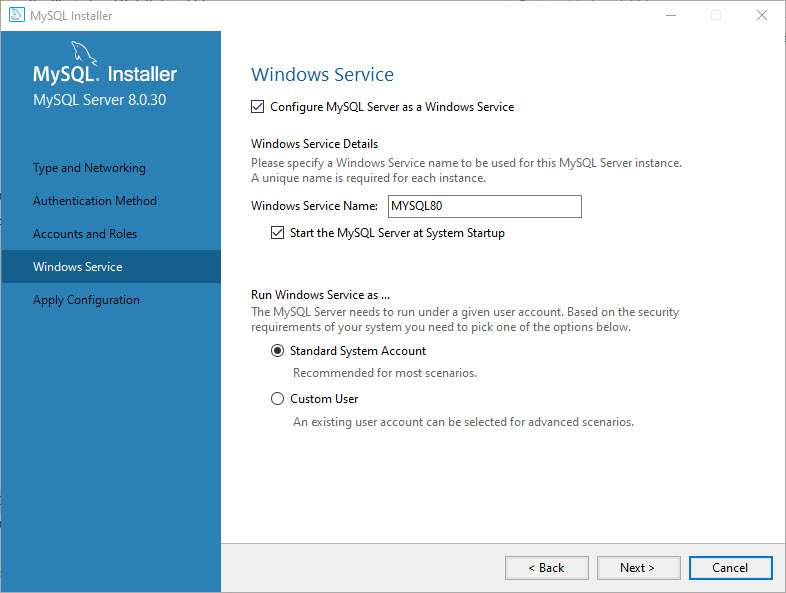
Sudah terlihat jelas, jika komputer yang digunakan adalah komputer windows, tentu saja mysql 8 server akan berjalan sebagai windows service. Klik next.
Penerapan Konfigurasi
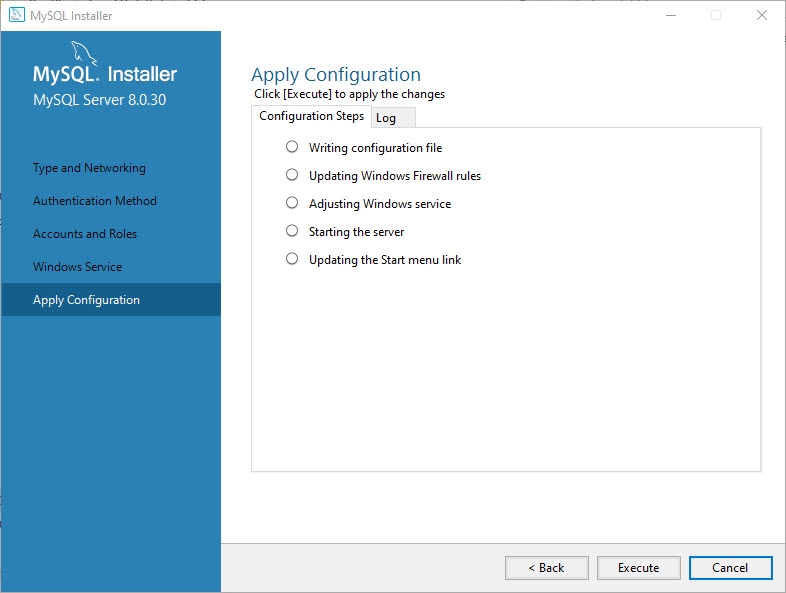
Klik execute untuk menerapkan semua konfigurasi tadi yang telah dibuat. Jika penerapan konfigurasi tersebut berhasil, akan terlihat status di mysql installer "the configuration operation has completed".
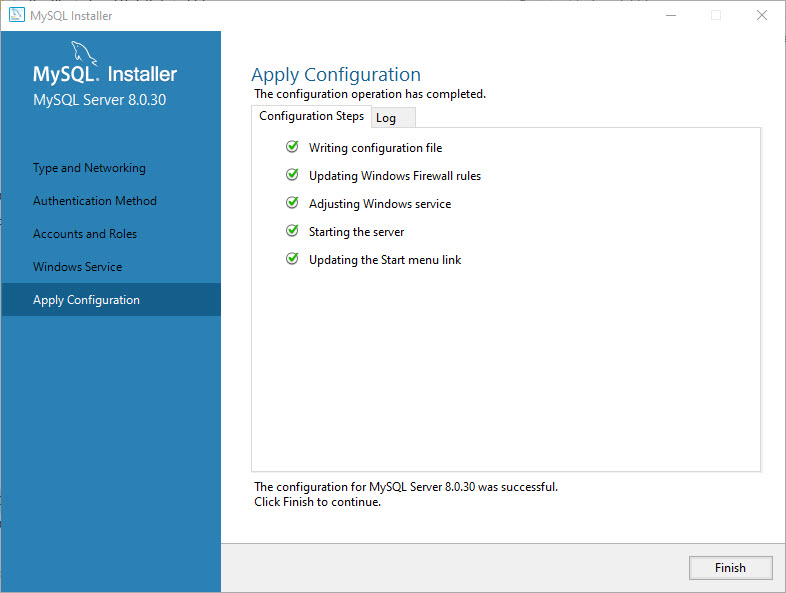
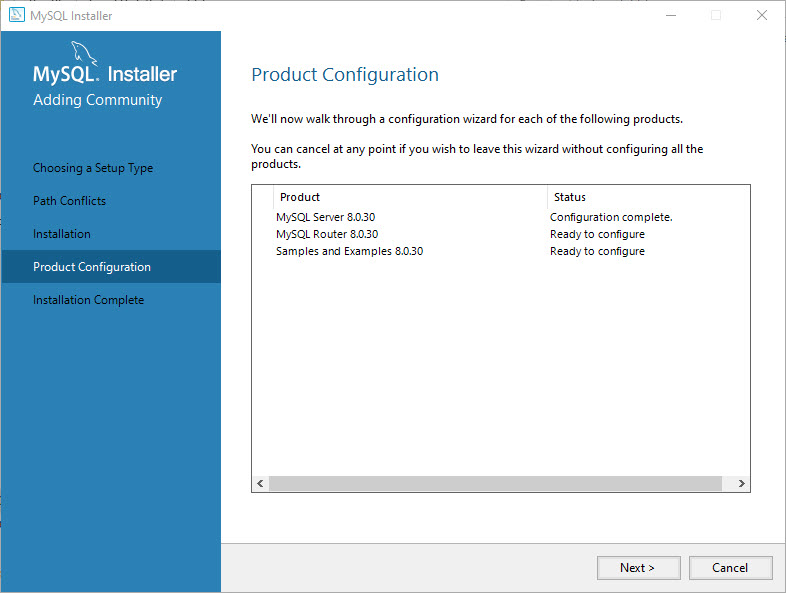
MySql Router Configuration
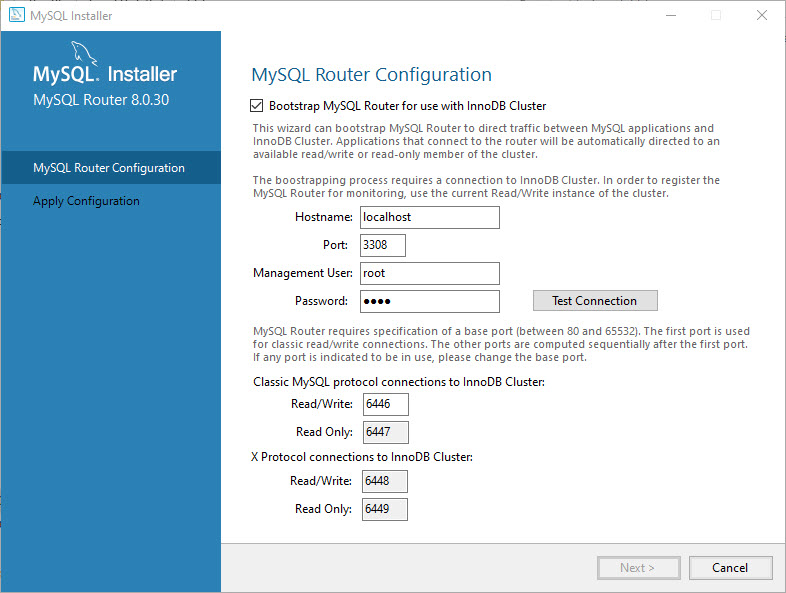
MySQL 8 router hanyalah pelengkap saja. Untuk menggunakan mysql 8 di komputer windows, aplikasi ini tidak diperlukan. Klik next.
Konek Ke MySQL Server
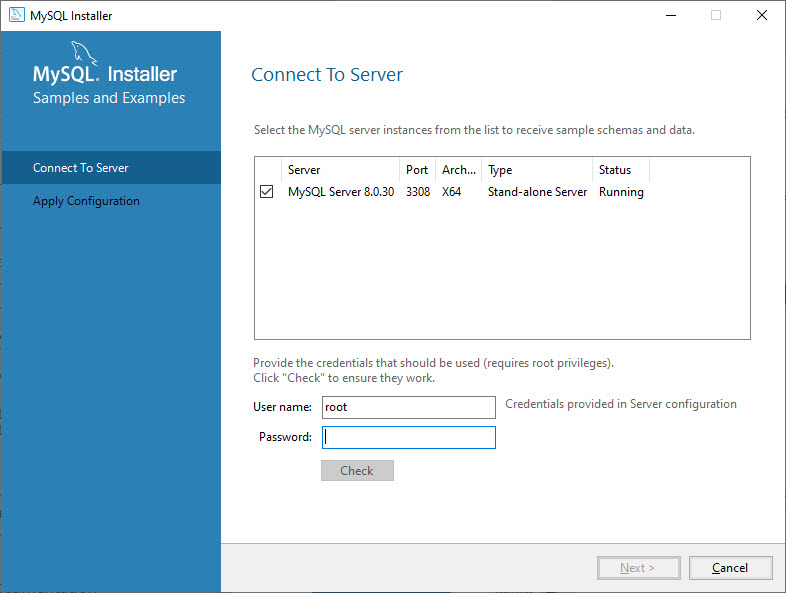
Masukkan username dan password yang telah dikonfigurasi sebelumnya. Klik check. Jika statusnya "connection succeeded", itu artinya mysql 8 server telah terinstall dan bisa digunakan.
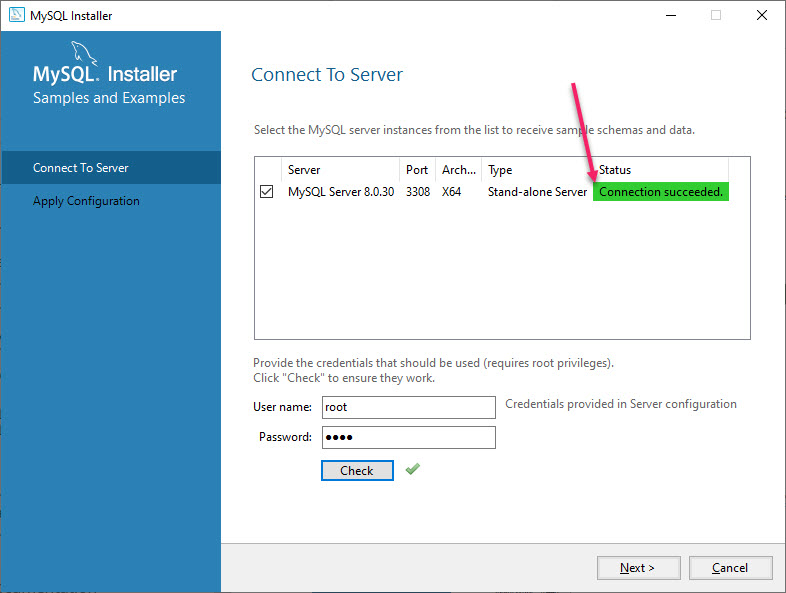
Cek Ulang Konfigurasi MySQL 8 Server
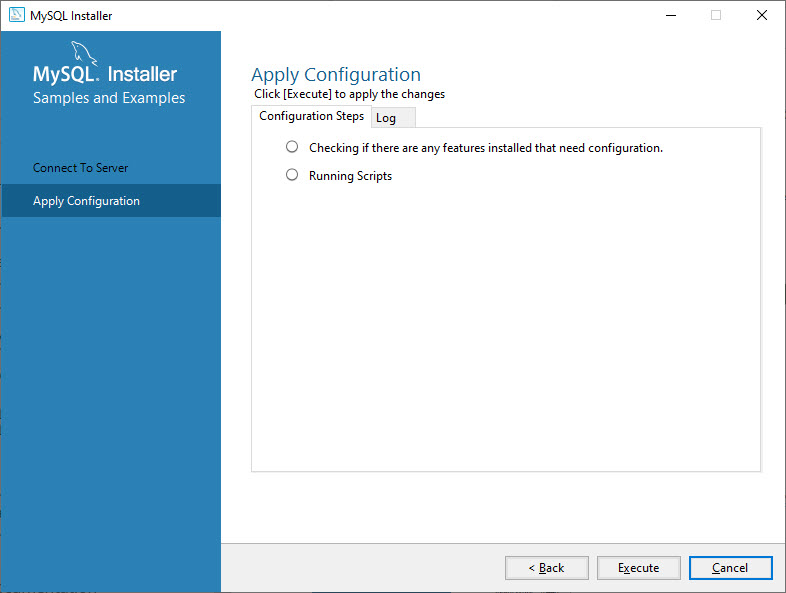
Klik execute, untuk cek ulang yang terakhir apakah konfigurasi mysql 8 server sudah benar. Jika konfigurasi mysql 8 server sudah benar, akan terlihat statusnya "the configuration operation has completed".
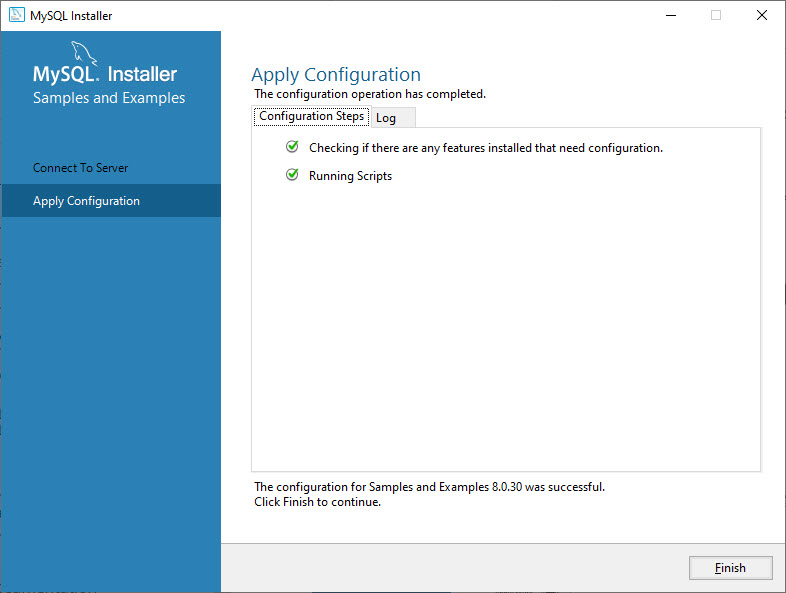
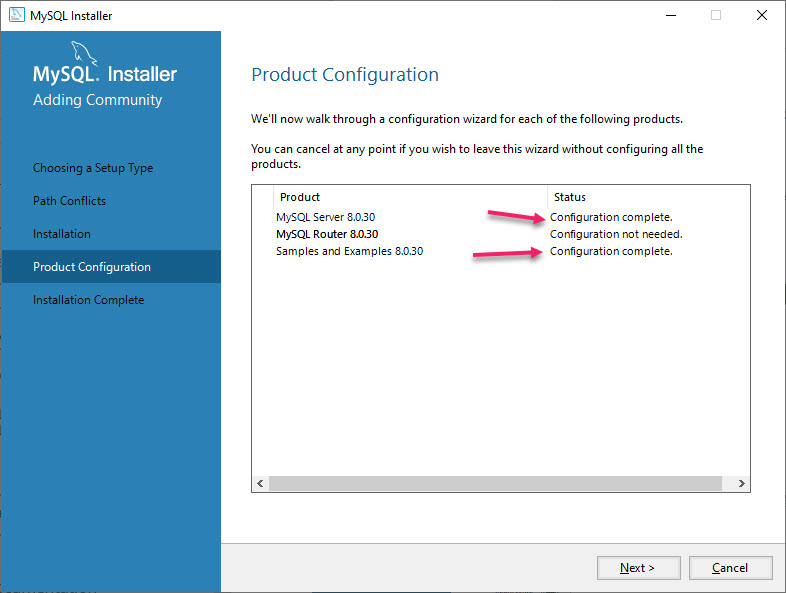
MySQL 8 Server Telah Terinstall
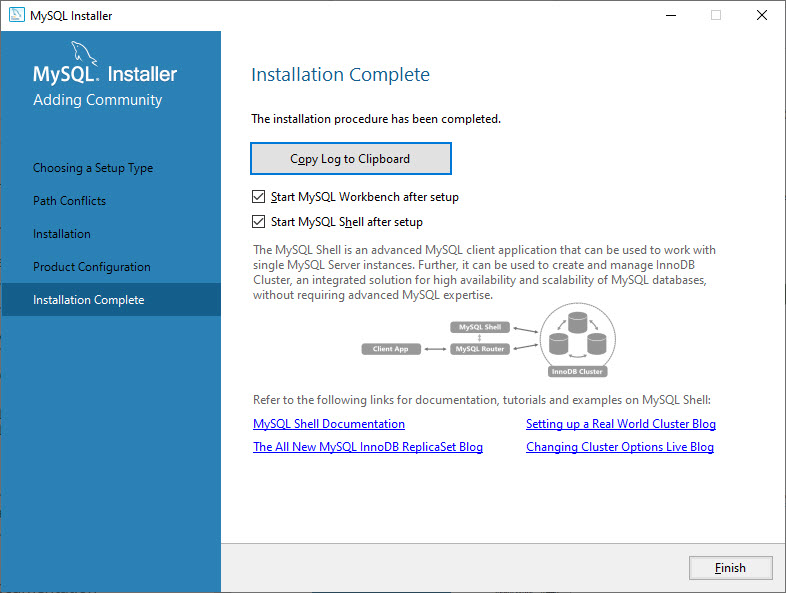
Proses installasi telah selesai sesuai dengan prosedur yang disarankan oleh mysql 8. Dan siap untuk digunakan.
Login MySQL 8 Server
Setelah semua komponen mysql 8 dan aplikasi mysql 8 sudah terinstall dengan benar. Saatnya login dan akses ke aplikasi mysql. Untuk login dan akses ke aplikasi mysql 8 ada 2 cara yang sudah secara default dari aplikasi mysql 8 itu sendiri.
1. Login mysql 8 lewat command line.
Arahkan panah kursor ke sebelah kiri bawah komputer windows. Kemudian ketikkan mysql 8 command line. Akan muncul aplikasi mysql 8 command line, klik dua kali pada aplikasi tersebut. Masukkan password yang telah diseting sebelumnya.
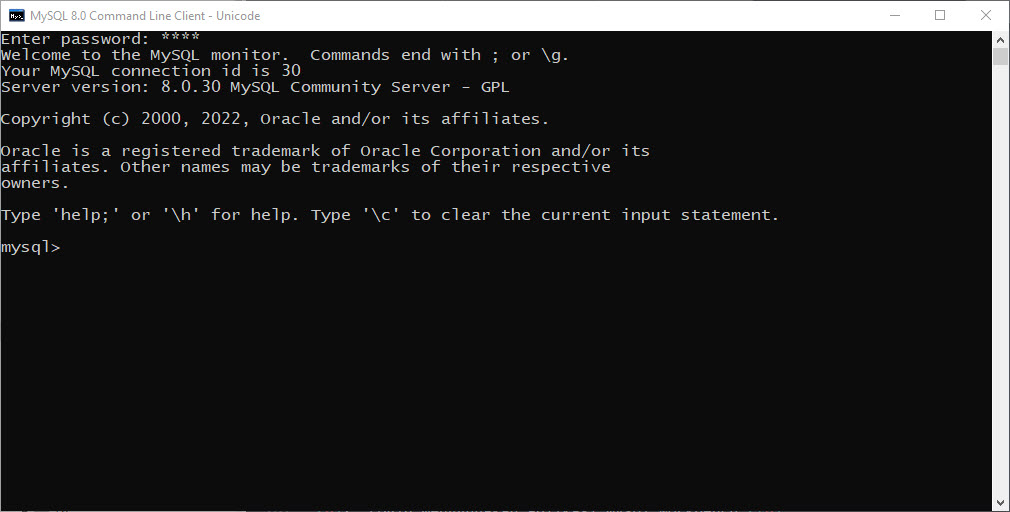
2. Login menggunakan aplikasi mysql workbench.
Klik dua kali pada aplikasi workbench mysql. Kemudian arahkan kursor ke menu database dan pilih menu connect to database.
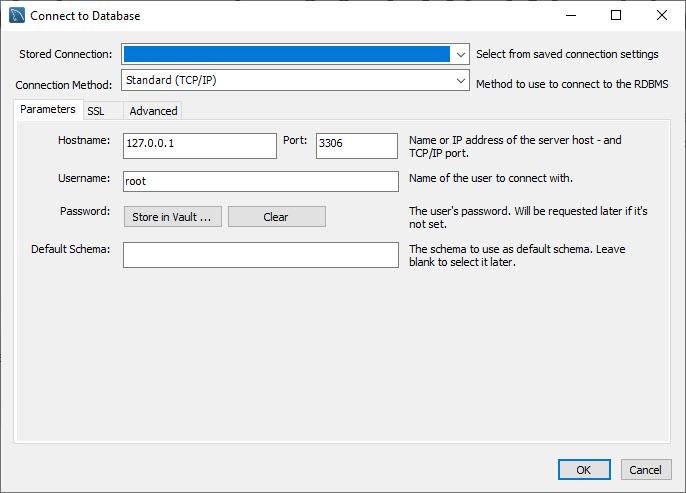
Masukkan password yang telah dibuat sebelumnya. Jika berhasil login, akan terlihat tampilan sebagai berikut.
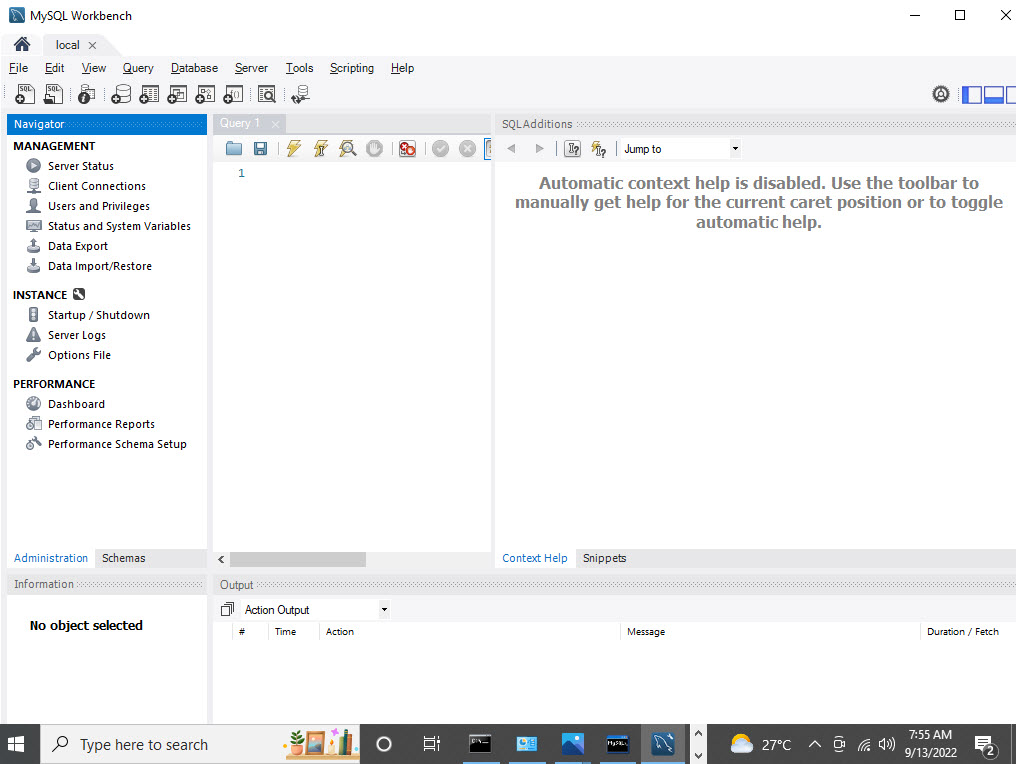
Demikian tutorial singkat cara install mysql 8 di windows 10. Cara ini juga bisa digunakan di windows 8 dan windows 11. Semoga bermanfaat.
Tags :
