Langkah Mudah Install XAMPP Di Windows Untuk Pengembangan Web
Di postingan ini saya akan menjelaskan tentang langkah mudah install xampp di windows untuk pengembangan web. Aplikasi xampp merupakan aplikasi yang sangat bagus untuk digunakan sebagai media untuk pengembangan website yang menggunakan bahasa pemrograman php. Aplikasi xampp tersedia untuk komputer windows, linux dan MacOS. Di dalam aplikasi xampp anda akan mendapatkan aplikasi apache server, aplikasi mysql, aplikasi mariadb dan aplikasi php. Apache server untuk menjalankan aplikasi php, mariadb atau mysql untuk menyimpan data, serta php sebagai bahasa pemrograman untuk memanipulasi atau mengolah data di database server.
Bagi anda pengguna komputer windows, jika ingin menggunakan atau menginstall aplikasi XAMPP, komputer windows anda harus memenuhi spesifikasi seperti berikut ini.
- Sistem operasi windows : Windows 8, windows 10, windows 11.
- Ram minimal 4 Gigabyte. Ram 8 Gigabyte lebih baik lagi.
- Kapasitas harddisk minimal 250 Gigabyte.
Jika komputer windows anda memenuhi spesifikasi seperti tersebut di atas, anda bisa menginstall aplikasi xampp di komputer tersebut. Untuk menginstall xampp di windows, berikut ini langkah-langkah yang harus anda lakukan.
- Download aplikasi xampp dari website https://www.apachefriends.org/download.html. Saran saya pilih yang versi 64 bit.
- Untuk memulai menginstall aplikasi xampp, klik 2 kali di installer aplikasi xampp. Kemudian klik yes.
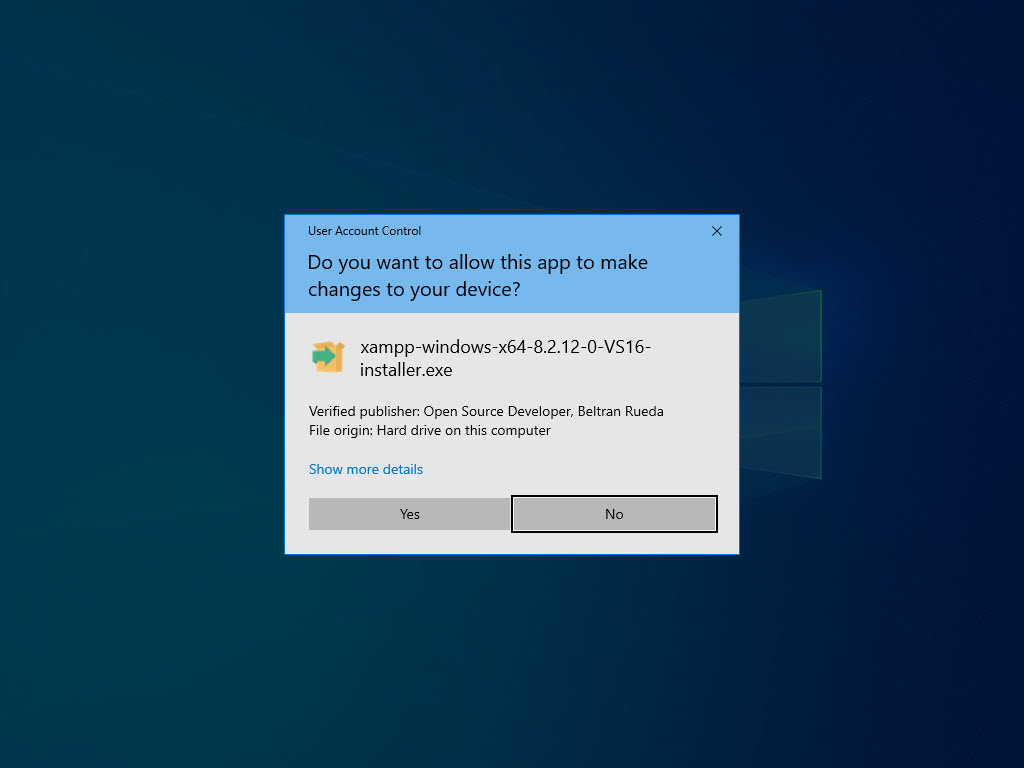
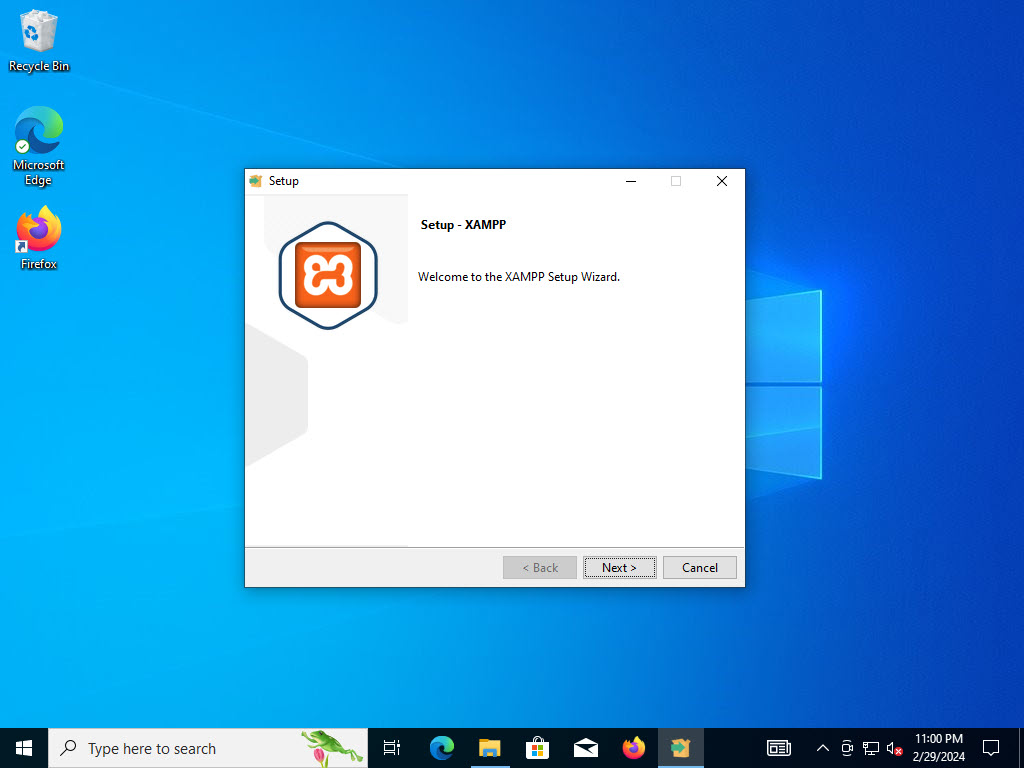
- Pilihlah komponen yang akan diinstall sesuai dengan gambar di bawah ini. Kemudian klik tombol Next.
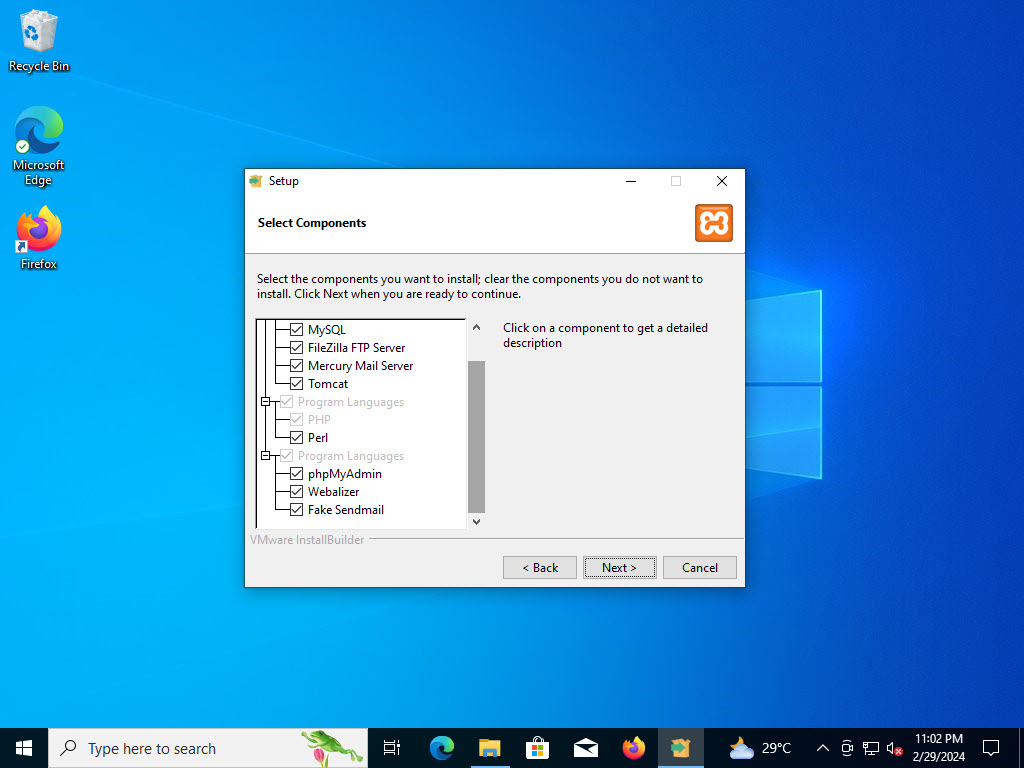
- Pilihlah dimana folder akan diinstall sesuai dengan gambar di bawah ini. Kemudian klik tombol Next.
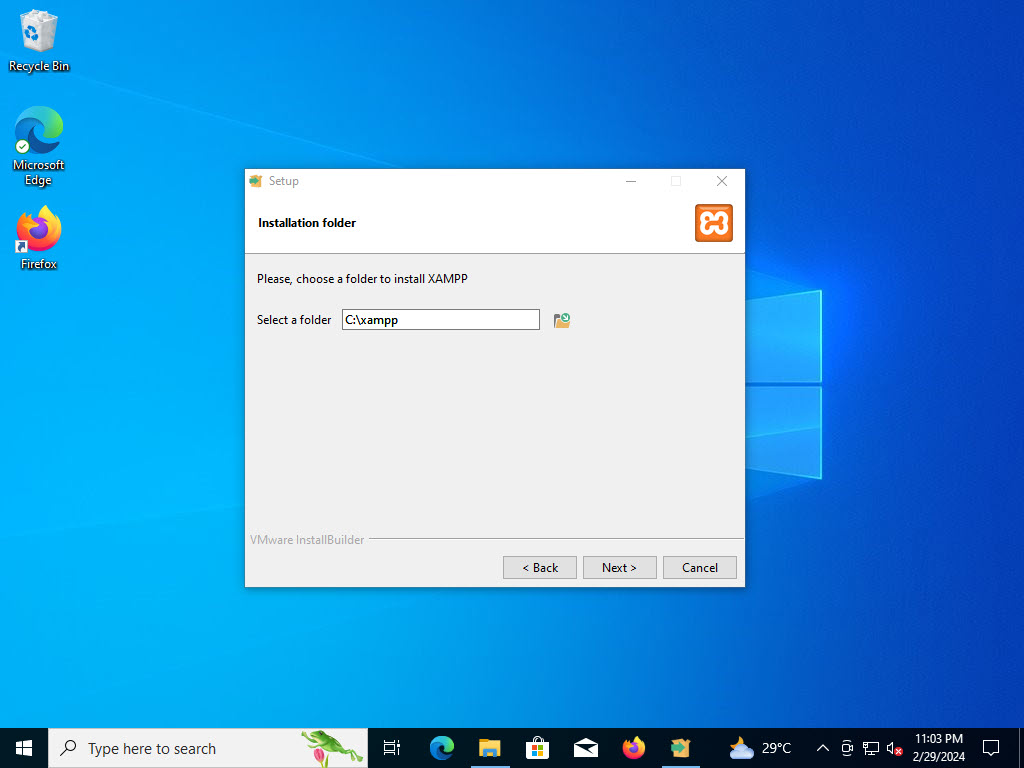
- Pilih bahasa, pilih bahasa inggris. Bahasa inggris merupakan bahasa default. Kemudian klik tombol Next.
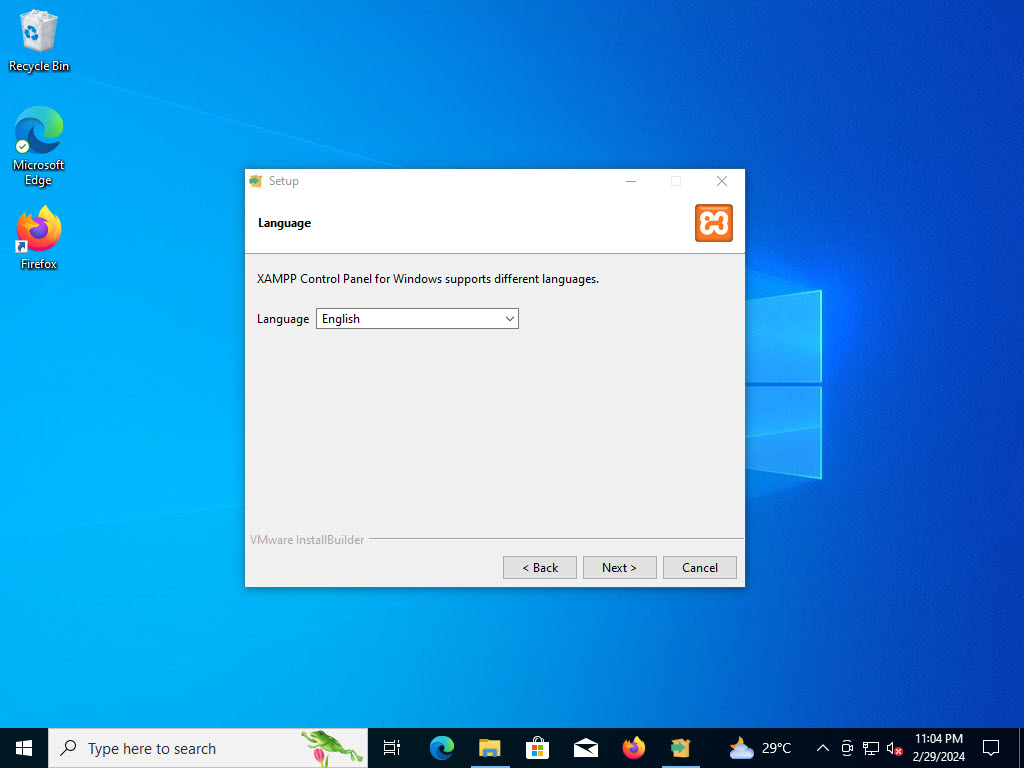
- Pilih next untuk menginstall xampp.
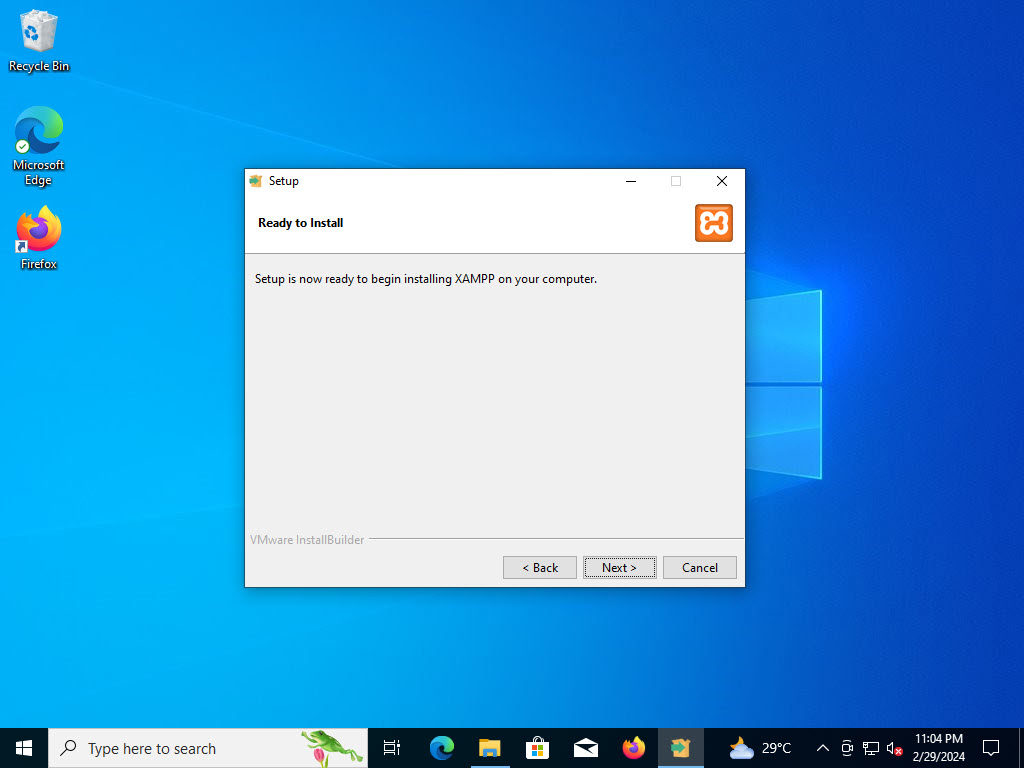
- Tunggu sampai proses install xampp selesai.
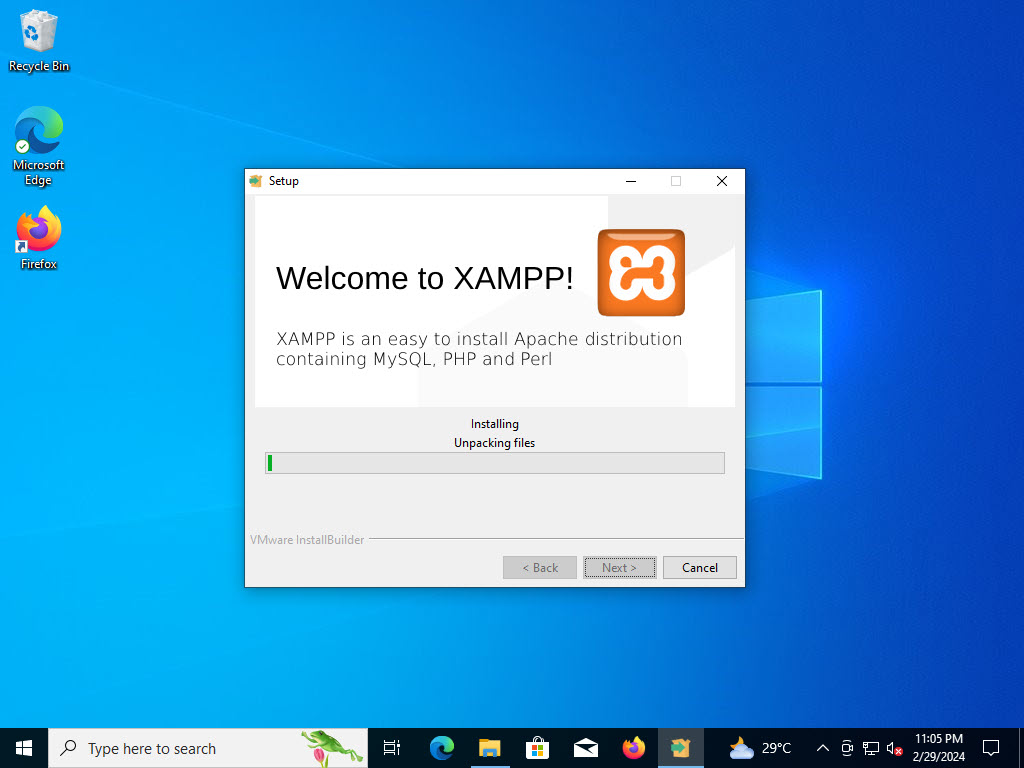
- Aplikasi xampp berhasil diinstall. Klik tombol Finish.
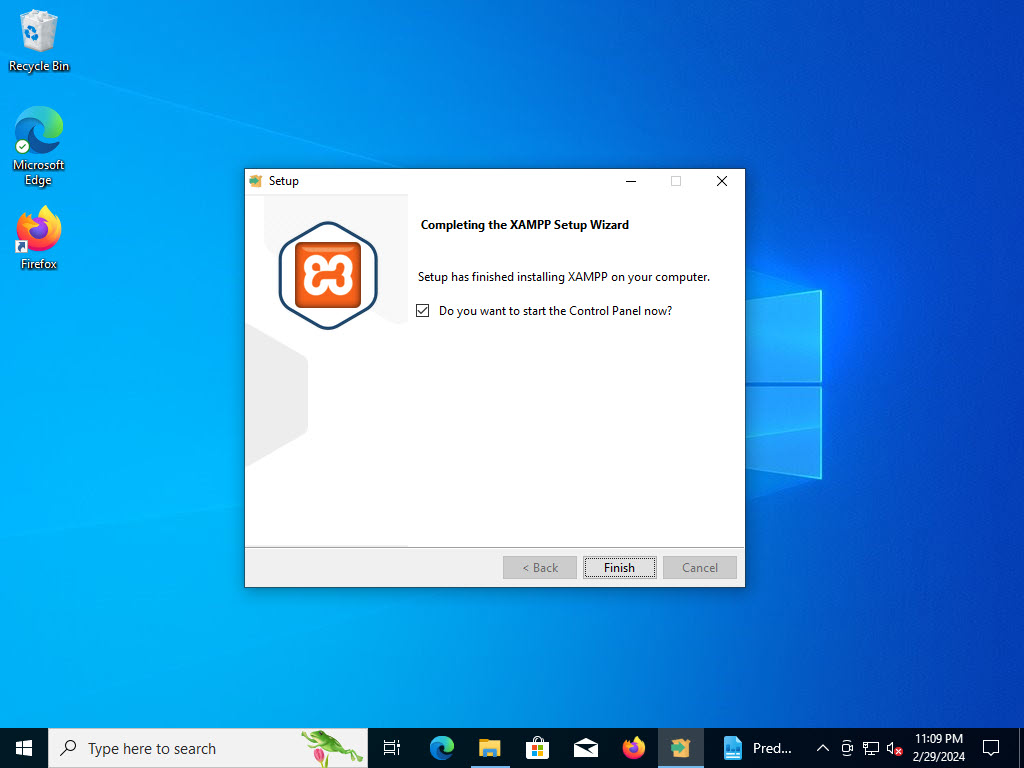
- Jalankan aplikasi xampp.
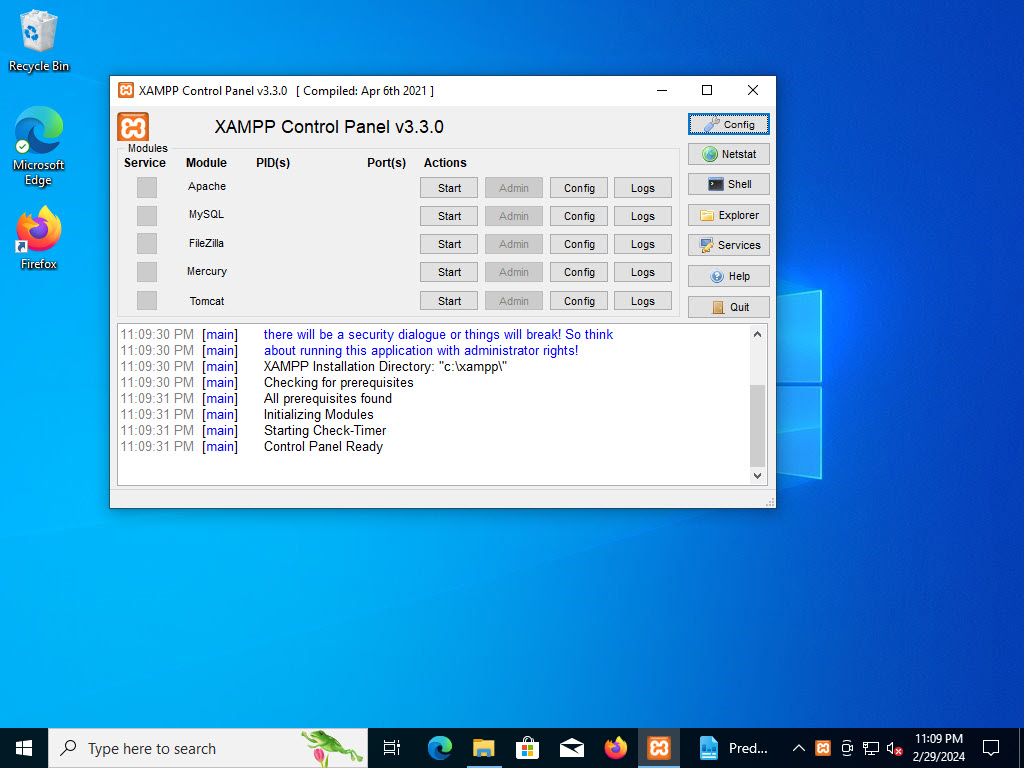
- Di modul apache dan mysql, klik tombol Start.
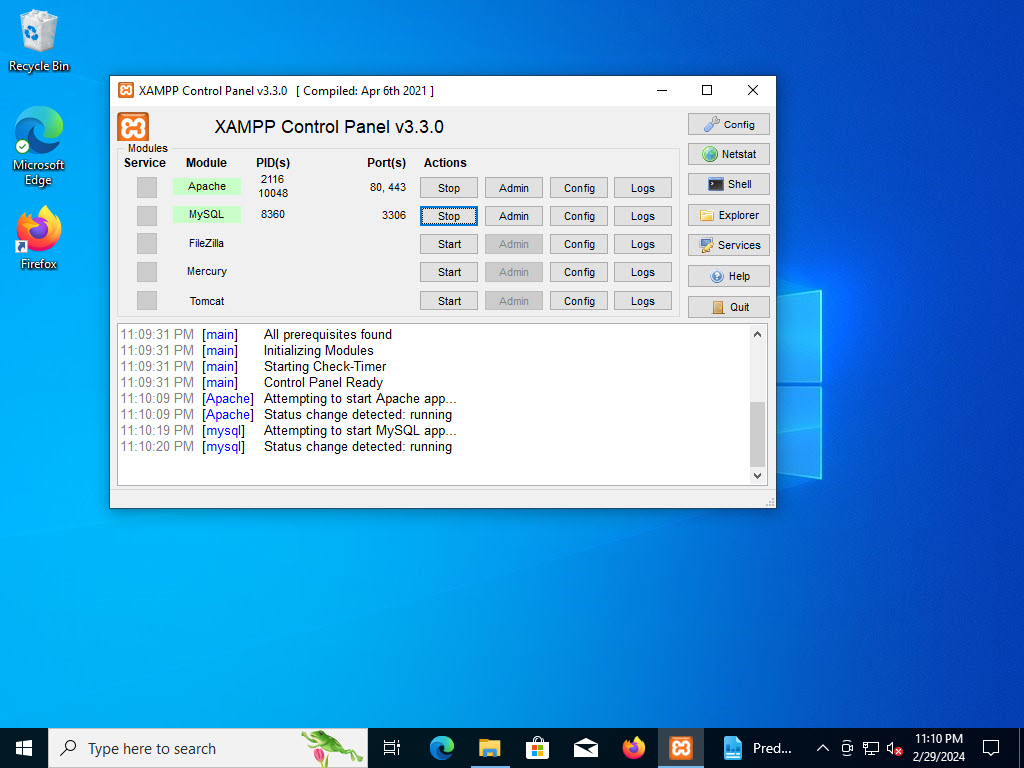
- Buka aplikasi browser, ketik localhost. Berikut ini tampilan browser anda jika aplikasi xampp berhasil diinstall.
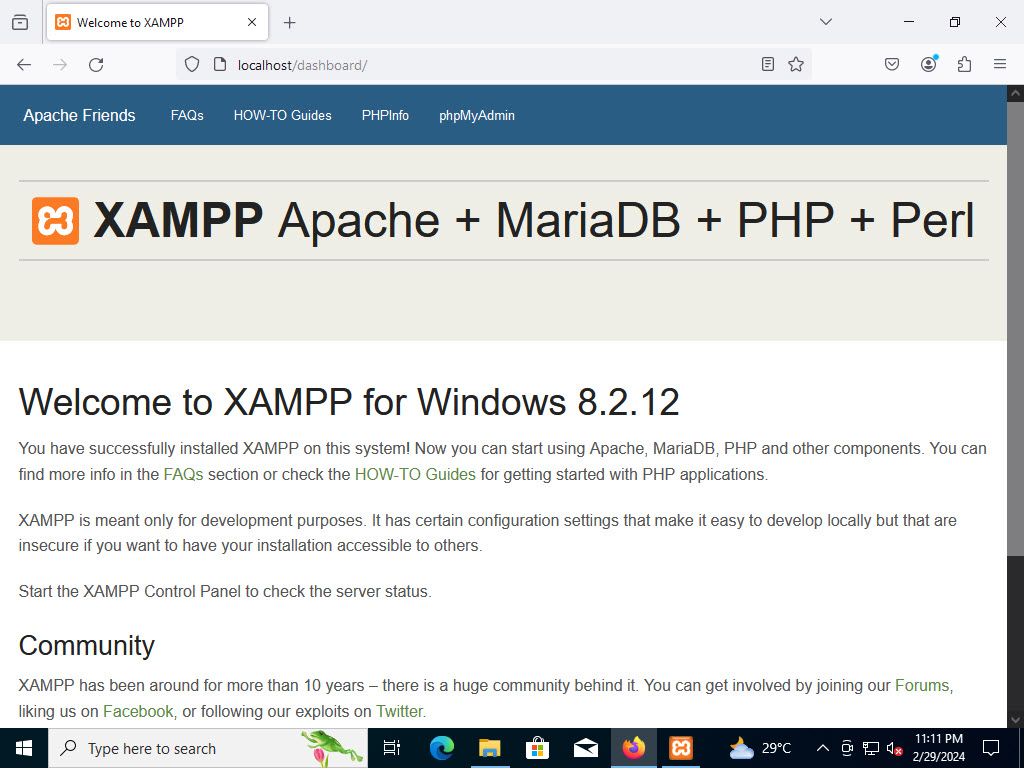
- Klik menu PHPInfo untuk mengetahui konfigurasi php dan informasi tentang aplikasi php yang disertakan di aplikasi xampp.
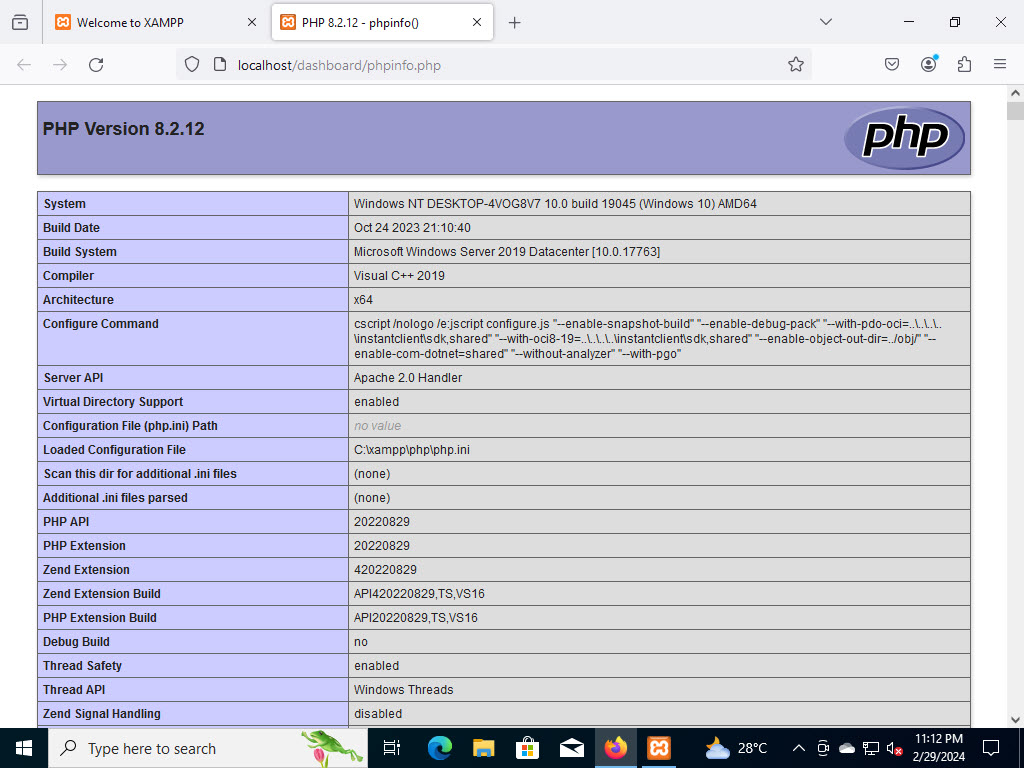
- Klik menu PHPMyAdmin untuk mengakses aplikasi phpmyadmin.
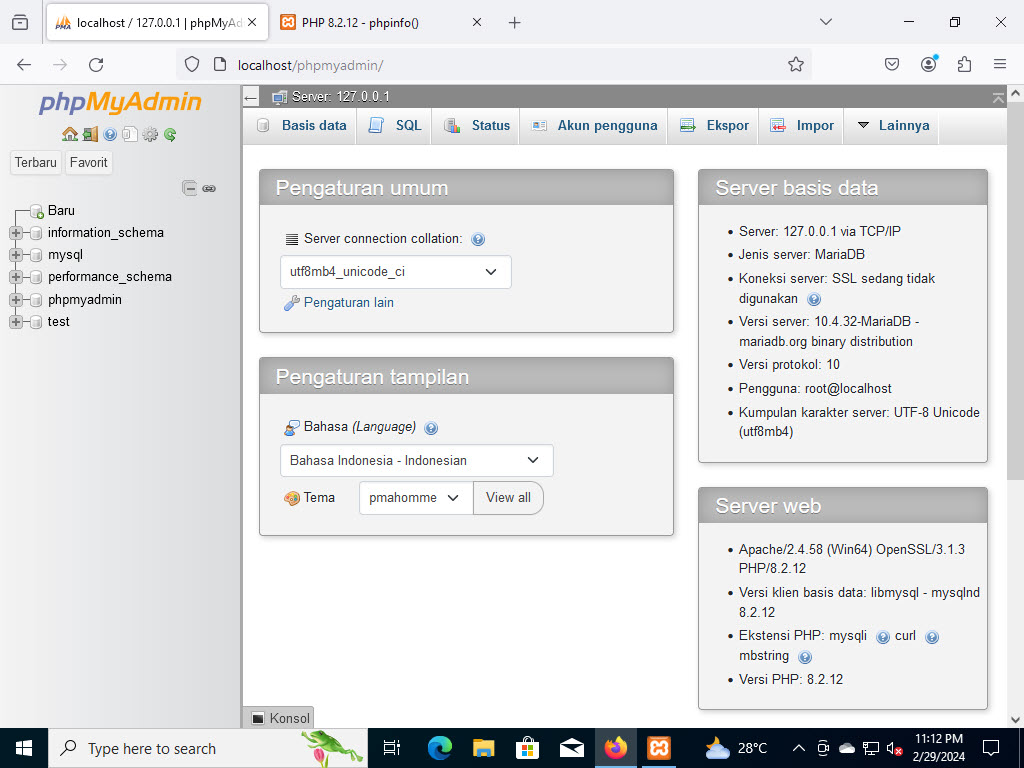
- Untuk mengetahui root folder dari aplikasi xampp, klik menu Explorer. Root folder adalah tempat dimana anda dapat meletakkan file-file untuk pengembangan website menggunakan bahasa pemrograman php. Root folder untuk aplikasi xampp atau apache server terletak di htdocs.
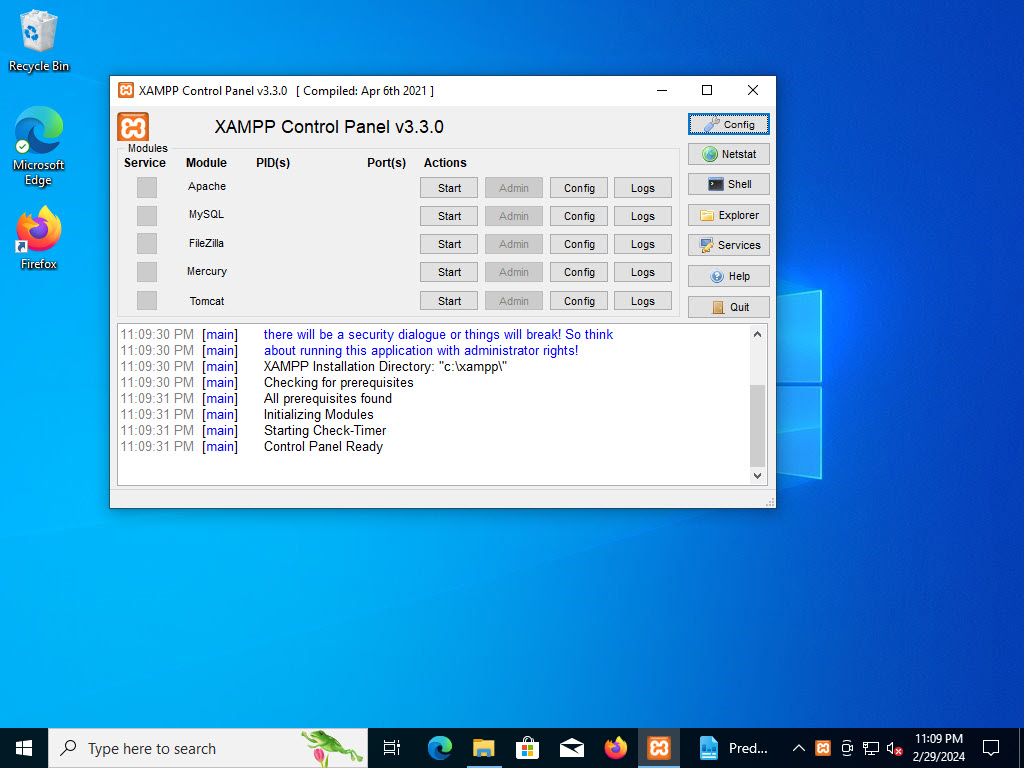
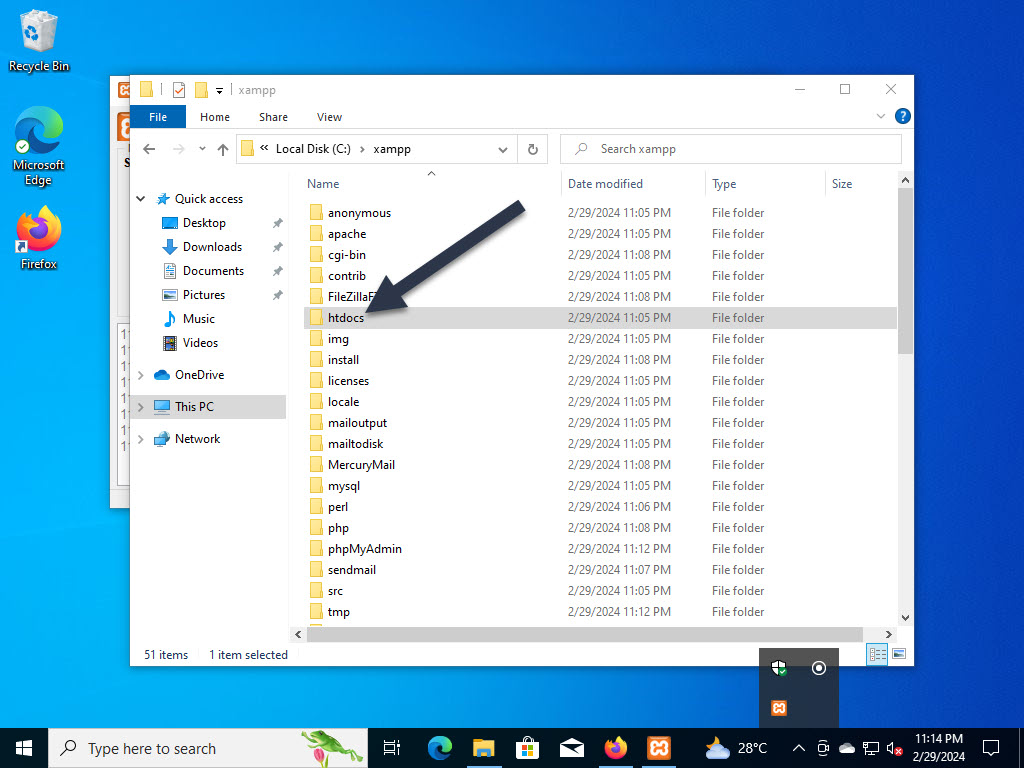
- Sebagai contoh anda mau menginstall wordpress di aplikasi xampp. Untuk itu buat folder bernama wordpress di dalam folder htdocs.
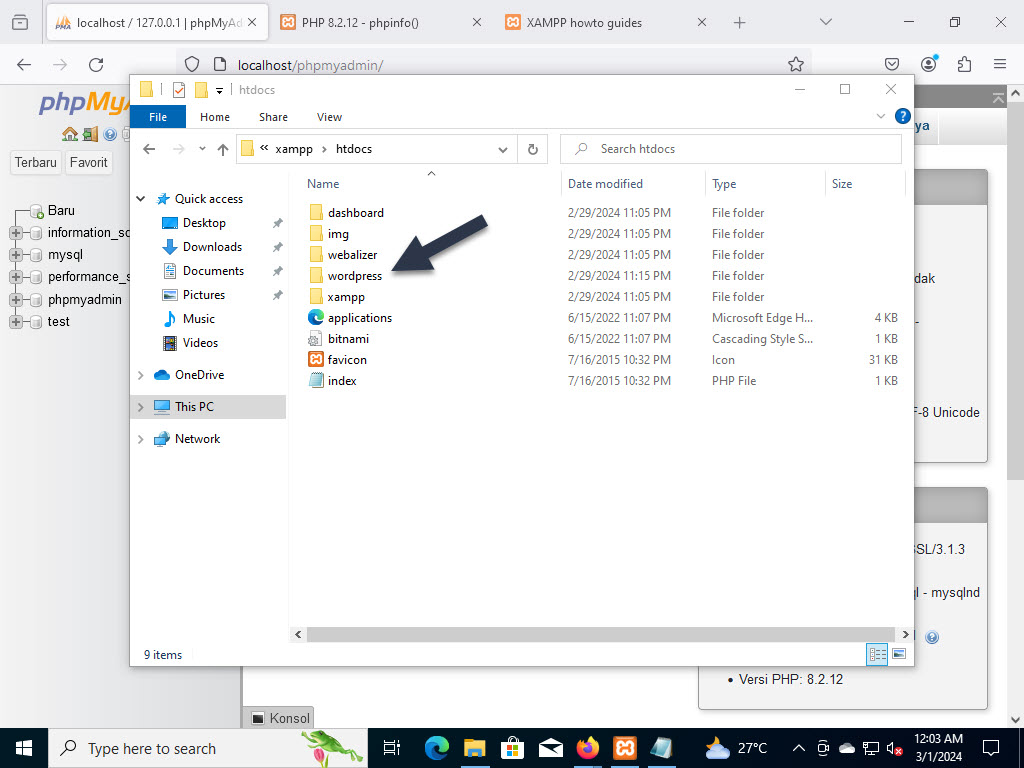
- Buat file index.php dan letakkan di dalam folder wordpress.
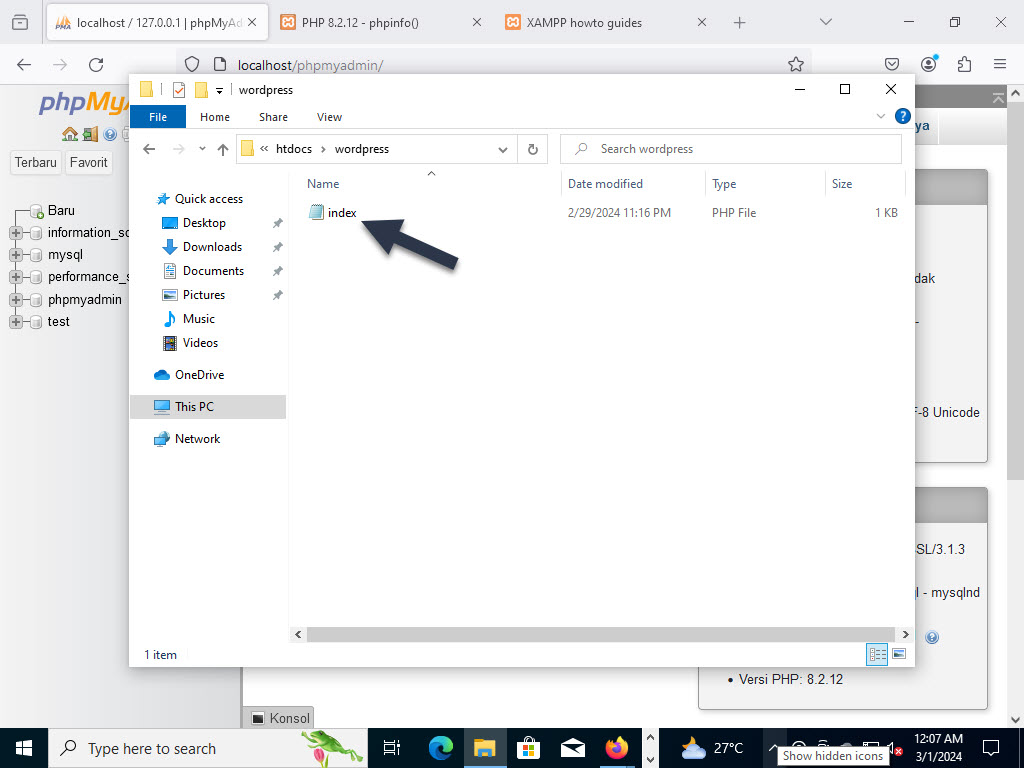
- Sekarang akses folder wordpress dengan aplikasi browser. Ketik alamat website localhost/wordpress, kemudian tekan enter. Berikut ini tampilan website wordpress anda yang belum terinstall wordpress.
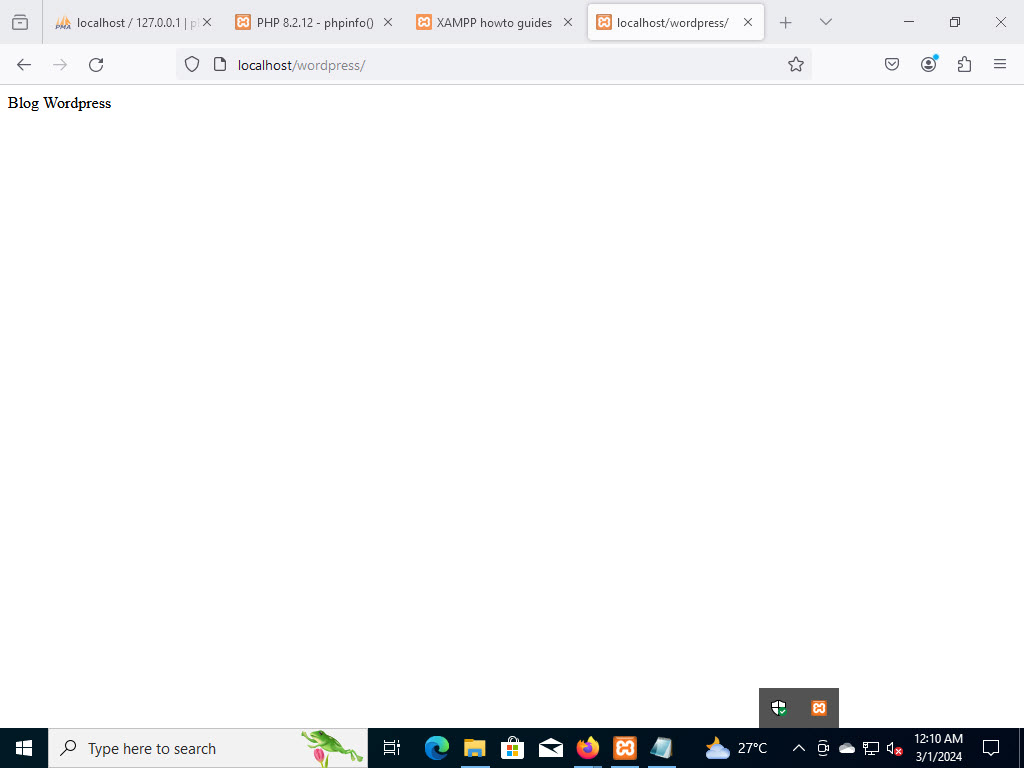
- Setting supaya php dapat dijalankan melalui aplikasi cmd. Agar supaya php dapat dijalankan melalui aplikasi cmd, ikuti langkah-langkah berikut ini.
- Di menu pencarian windows yang tertulis "Search" atau "Type here to search", ketik Advanced System Settings. Klik menu Advanced System Settings.
- Klik menu Environment Variables.
- Klik menu Path di System Variables.
- Klik menu edit.
- Klik menu edit text.
- Tambahkan variable berikut di bawah ini.
;c:\xampp\php>set PATH=%PATH%;c:\xampp\php- Klik ok. Klik ok lagi. Klik ok lagi.
- Sekarang buka aplikasi cmd. Ketik baris perintah berikut di bawah ini kemudian tekan enter.
php -v- Jika muncul gambar seperti di bawah ini, itu artinya anda bisa menjalankan aplikasi php lewat command line atau baris perintah di aplikasi cmd.
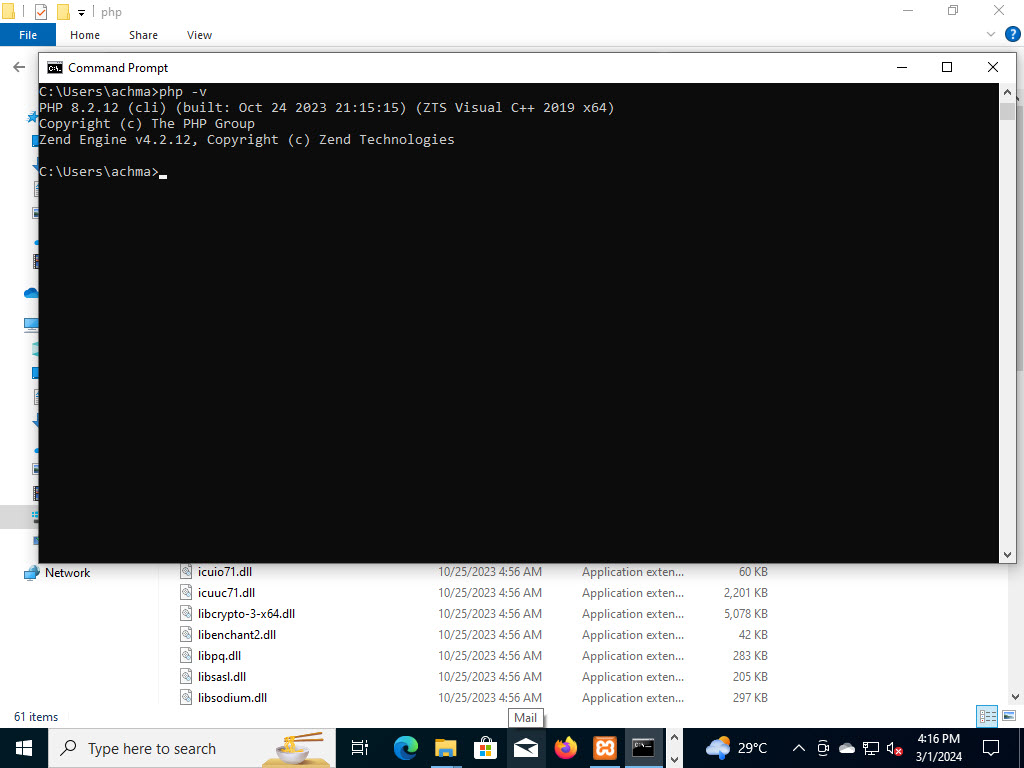
- Di tutorial berikutnya, akan saya jelaskan tentang bagaimana menginstall wordpress di xampp. Kali ini hanya sekedar contoh saya buat folder wordpress di dalam folder htdocs. Misalnya anda mau membuat aplikasi php buku tamu, aplikasi kontak dan lain sebagainya anda bisa buat folder baru di dalam folder htdocs.
Login Ke MySQL Menggunakan Aplikasi CMD
Untuk login ke aplikasi mysql di XAMPP anda bisa menggunakan aplikasi phpmyadmin. Selain menggunakan aplikasi phpmyadmin, anda juga bisa login ke aplikasi mysql menggunakan aplikasi cmd. Untuk login ke aplikasi mysql menggunakan aplikasi cmd, ikuti langkah-langkah berikut ini.
- Buka aplikasi cmd.
- Ketik baris perintah berikut di bawah ini kemudian tekan enter
cd c:\xampp\mysql\bin- Login ke aplikasi mysql dengan mengetikkan baris perintah berikut di bawah ini kemudian tekan enter.
mysql -u root -pSetelah anda login ke aplikasi mysql, anda bisa membuat database. Anda juga bisa menambah data ke dalam database, merubah data, menghapus data, dan berbagai jenis tindakan lainnya yang berhubungan dengan database tersebut melalui sintak baris perintah mysql.
Kesimpulan
Aplikasi xampp memang sangat bagus digunakan untuk aplikasi pengembangan website dinamis yang menggunakan bahasa pemrograman php dengan menggunakan aplikasi mysql dan atau mariadb sebagai aplikasi database server untuk menyimpan datanya.
Dengan aplikasi xampp anda bisa membuat aplikasi php di komputer windows. Contohnya aplikasi blog, berita, daftar tamu, buku tamu, kontak, aplikasi toko online, aplikasi pencari kerja, aplikasi menggunakan framework php dan lain sebagainya.
Demikian tutorial tentang cara install xampp di windows. Sekarang anda bisa mengembangkan pembuatan aplikasi website dinamis menggunakan php di komputer windows dengan menggunakan mysql dan atau mariadb sebagai aplikasi database server untuk menyimpan datanya serta apache server untuk menjalankan aplikasi php tersebut di browser.
Tags :
