Cara Install Wordpress Di Google Cloud Compute Engine
Di tutorial ini saya jelaskan cara install wordpress di Google Cloud Compute Engine. Google compute engine merupakan salah satu produk google yang dapat digunakan sebagai hosting untuk blog wordpress. Cara buat instance vps-nya cukup mudah dan cocok untuk pemula.
Google compute engine tersedia berdasarkan lokasi regional seperti asia, america, dan lain-lainnya. Dan setiap lokasi regional akan disebutkan kota mana yang menjadi data center hosting tersebut.
Untuk bisa menggunakan google compute engine, diwajibkan mempunyai akun google. Jika belum punya, silakan mendaftar di situsnya di https://accounts.google.com. Caranya sangat mudah. Saudara bisa mengisi semua informasi yang diperlukan dari nama, alamat sampai dengan password yang akan digunakan. Simpan nama email dan password yang barusan dibuat. Silakan lihat di artikel tentang buat email tentang cara buat akun google.
Syarat lainnya sebelum bisa menggunakan google compute engine adalah harus memiliki kartu kredit. Kartu kredit dapat diperoleh dengan meminjam milik papah, mamah, atau teman. Biaya per bulannya juga murah. Biaya minimal yang dikeluarkan untuk bisa menggunakan produk google compute adalah 5 dollar. Dan sekarang ada promo Google Cloud for free selama 12 bulan. Siapapun akan diberikan gratisan Google Cloud Compute Engine dengan memori 0,5 Giga selama 12 bulan. Sehingga kartu kreditnya aman tidak akan dibebani biaya apapun.
Buat Instance Google Cloud Compute Engine
Untuk membuat instance google cloud compute engine, silakan ikuti langkah berikut :
- Login ke akun google yang barusan dibuat.
- Kunjungi url https://console.cloud.google.com.
- Isi billing dengan kartu kredit.
- Buat project.
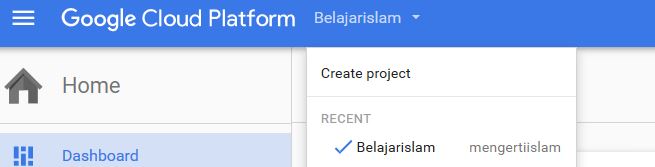
5. Setelah project dibuat, saatnya setup google compute engine. Klik bagian kiri dari dashbarod dari google cloud. Klik di bagian menu compute engine. Berikut ini gambarnya.
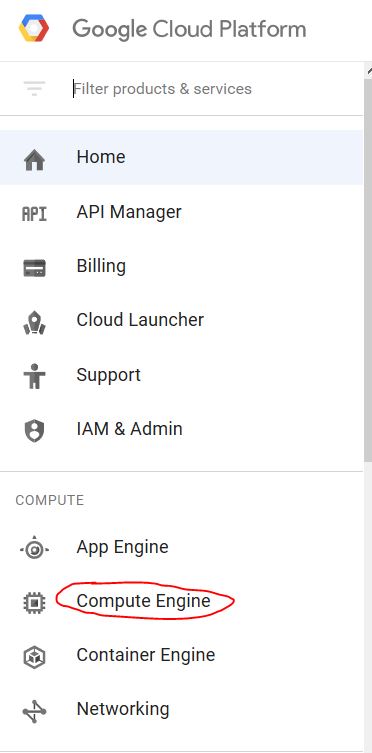
6. Kali ini kami memberikan contoh untuk setup google compute engine dengan memory 0,6 Giga dengan sistem operasi linux debian 11. Untuk firewall klik di bagian allow Http traffic dan https traffic. Lain-lainnya biarkan secara default. Bila sudah, klik tombol create. Berikut ini gambarnya.
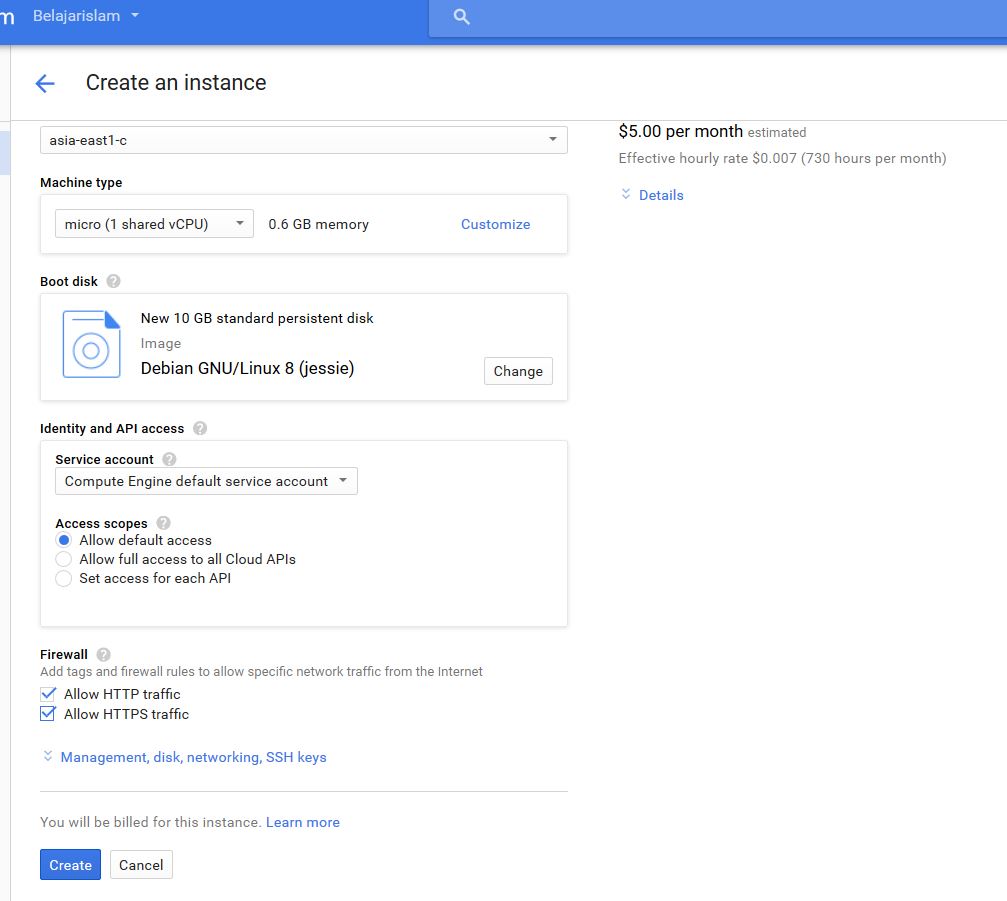
7. Jika semua berjalan normal dan lancar, kurang dari 5 menit, google cloud compute engine siap untuk digunakan.

8. Untuk mengaksesnya, silakan perhatikan gambar dibawah ini. Saudara bisa mengaksesnya melalui browser yaitu klik di bagian "open in browser window". Hal itu adalah cara termudah untuk menggunakan layanan ini. Saya sarankan gunakankanlah browser chrome jika ingin akses command line Google Cloud compute engine via browser.
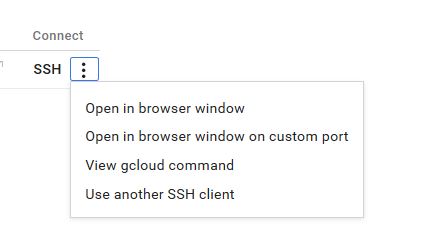
9. Jika ingin mengaksesnya melalui putty, download terlebih dahulu aplikasi putty di putty.org dan aplikasi cloud sdk yang dapat diperoleh di https://cloud.google.com/sdk/docs/. Download dan install kedua software tersebut di komputer.
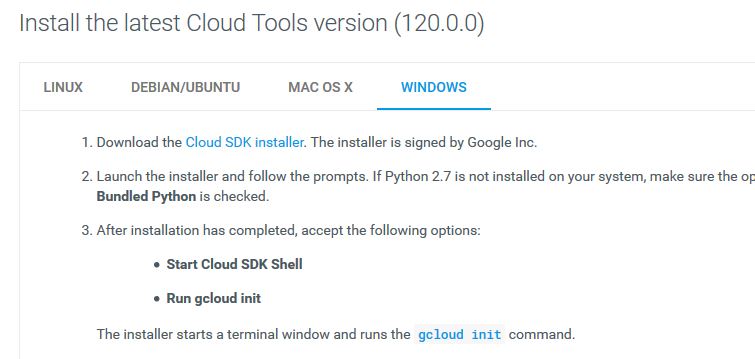
10. Perhatikan gambar berikut. Pilih bagian "View gcloud command". Perhatikan perintah yang ada di dalam box dialog.
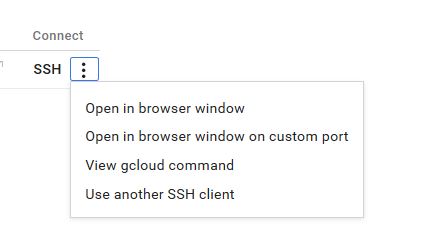
Akan tampak gcloud command line yang ada di gambar di bawah ini untuk login ke instance google cloud compute engine via ssh.
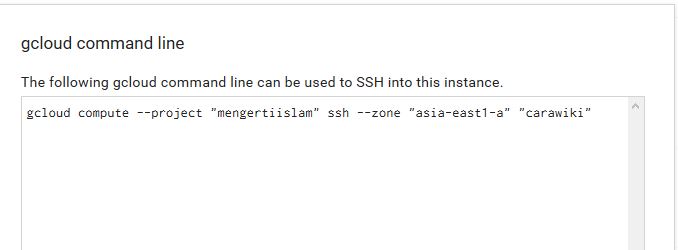
11. Untuk login gooogle compute engine, buka aplikasi google cloud command line.
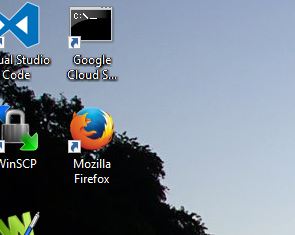
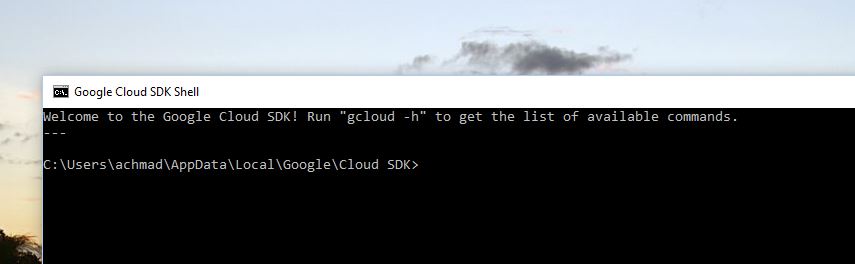
12. Kemudian ketikkan google command line dibawah ini untuk login google cloud compute engine.
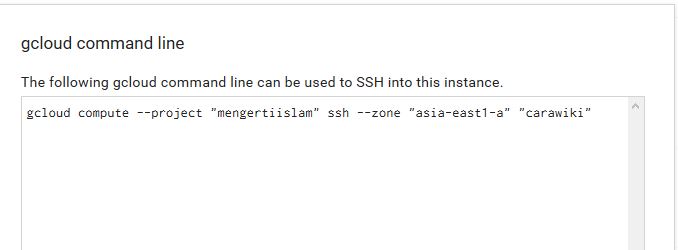
Ketikkan command line berikut sesuai dengan gambar di atas.
gcloud compute --project "(nama proyek)" ssh --zone "(zona)" "(nama google compute)"13. Jika semua berjalan normal dan lancar, akan dibuat secar otomatis oleh sistem google cloud yaitu key untuk akses ke google compute engine melalui ssh menggunakan putty dan dapat digunakan untuk akses SFTP menggunakan WINSCP atau FileZilla.
Install Wordpress Di Google Cloud Compute Engine
Sebelum install wordpress, harus diinstall terlebih dahulu apache server, mariadb server dan php. Apache merupakan web server untuk menjalankan yang akan berinteraksi dengan pengunjung. Mariadb server adalah database server yang akan menyimpan semua data. Karena wordpress dibuat dengan bahasa pemograman php, maka dibutuhkan php agar wordpress bisa berjalan.
1. Install apache.
Untuk install apache server, ketikkan perintah berikut di google cloud dan tekan enter.
sudo apt install apache2Sekarang jalankan apache server dengan baris perintah berikut. Ketikkan baris perintah berikut dan tekan enter.
sudo systemctl start apache2Untuk merestart apache sever, ketikkan baris perintah berikut dan tekan enter.
sudo systemctl restart apache2Untuk melihat status apache sever, ketikkan baris perintah berikut dan tekan enter.
sudo systemctl status apache2Supaya apache sever tetap berjalan ketika google compute engine atau vps direstart, ketikkan baris perintah berikut dan tekan enter.
sudo systemctl enable apache22. Install mariadb server
Untuk install mariadb server, ketikkan perintah berikut di google cloud dan tekan enter.
sudo apt install mariadb-serverSekarang jalankan mariadb server dengan baris perintah berikut. Ketikkan baris perintah berikut dan tekan enter.
sudo systemctl start mariadbSebelum mariadb server bisa digunakan, lakukan langkah berikut sebagai standar keamanan mariadb server. Ketikkan baris perintah berikut dan tekan enter.
sudo mysql_secure_installationSaat menjalankan baris perintah tersebut di atas, akan ditemui beberapa pertanyaan berikut.
Output
NOTE: RUNNING ALL PARTS OF THIS SCRIPT IS RECOMMENDED FOR ALL MariaDB
SERVERS IN PRODUCTION USE! PLEASE READ EACH STEP CAREFULLY!
In order to log into MariaDB to secure it, you'll need the current
password for the root user. If you've just installed MariaDB, and
you haven't set the root password yet, the password will be blank,
so you should just press enter here.
Enter current password for root (enter for none):Pada langkah ini tekan enter saja. Karena password untuk login mariadb dibuat. Langsung tekan enter yah. Setelah ditekan enter, adalagi pertanyaan berikut.
Output
. . .
Setting the root password or using the unix_socket ensures that nobody
can log into the MariaDB root user without the proper authorisation.
You already have your root account protected, so you can safely answer 'n'.
Switch to unix_socket authentication [Y/n] nTertulis di atas bahwa jika dijawab 'n', itu sudah aman. Jadi ketikkan saja n. Kemudian tekan enter. Langkah selanjutnya masih ada lagi pertanyaan.
Output
Change the root password? [Y/n]Pada langkah ini, ditanya apakah mau buat password untuk login root atau tidak. Boleh jawab saja Y. Kemudian buatlah password dan simpan di tempat yang aman di dalam komputer. Langkah selanjutnya adalah masih ada pertanyaan lagi.
Remove anonymous users? [Y/n] Pada langkah ini jawab Y. Hal itu akan menghapus semua user yang tidak perlu di mariadb server. Berikutnya masih ada pertanyaan lagi.
Disallow root login remotely? [Y/n] Pada langkah ini jawab Y. Hal itu supaya mariadb server tidak dapat diremote dari luar server dimana mariadb server itu diinstall. Berikutnya masih ada pertanyaan lagi.
Reload privilege tables now? [Y/n] Pada langkah ini jawab Y. Semua privilege table mariadb server akan direstart. Berikutnya masih ada pertanyaan lagi. Eh sudah, sudah tidak ada pertanyaan lagi. Dan Mariadb server bisa digunakan mulai sekarang.
Jika terkadang ingin merestart mariadb server, ketikkan baris perintah berikut dan tekan enter.
sudo systemctl restart mariadbUntuk melihat status mariadb server, ketikkan baris perintah berikut dan tekan enter.
sudo systemctl status mariadbSupaya mariadb server tetap berjalan ketika google compute engine atau vps direstart, ketikkan baris perintah berikut dan tekan enter.
sudo systemctl enable mariadbUntuk login ke mariadb server, ketikkan baris perintah berikut dan tekan enter.
sudo mysqlSelamat. Sekarang sudah bisa login ke mariadb server dan bisa buat database dan lain sebagainya.
Untuk menampung data blog wordpress, buatlah nama user mariadb dan nama database mariadb server. Untuk membuat nama user, ketikkan perintah berikut dan tekan enter.
CREATE USER 'userblog'@'localhost' IDENTIFIED BY '123456';Untuk membuat nama database, ketikkan perintah berikut dan tekan enter.
CREATE DATABASE blogwp;Untuk memberikan hak akses user ke database, ketikkan perintah berikut dan tekan enter.
GRANT ALL PRIVILEGES ON blogwp.* TO 'userblog'@'localhost';Selamat. Sekarang kita telah memiliki nama database, user beserta passwordnya. Database inilah yang nantinya akan digunakan untuk menampung data blog wordpress.
3. Install php.
Versi paling terbaru php adalah php 8. Untuk tutorial ini akan menggunakan php 8. Untuk mulai install php di debian 11, ketikkan baris perintah berikut dan tekan enter.
sudo apt install apt-transport-https lsb-release ca-certificates wget -yTambahkan GPG key dan Sury repository.
sudo wget -O /etc/apt/trusted.gpg.d/php.gpg https://packages.sury.org/php/apt.gpg Selanjutnya ketikkan baris perintah berikut dan tekan enter.
sudo sh -c 'echo "deb https://packages.sury.org/php/ $(lsb_release -sc) main" > /etc/apt/sources.list.d/php.list'Kemudian ketikkan perintah berikut dan tekan enter untuk update sistem operasi.
sudo apt updateSelanjutnya upgrade sistem. Ketikkan perintah berikut dan tekan enter untuk upgrade sistem operasi.
sudo apt upgrade -ySelanjutnya install php 8. Untuk install php 8, ketikkan perintah berikut dan tekan enter.
sudo apt install php8.1Supaya php 8 dapat berinteraksi dengan mariadb server dan apache server, ketikkan perintah berikut dan tekan enter.
sudo apt install php libapache2-mod-php php8.1-mysql php8.1-common php8.1-mysql php8.1-xml php8.1-xmlrpc php8.1-curl php8.1-gd php8.1-imagick php8.1-cli php8.1-dev php8.1-imap php8.1-mbstring php8.1-opcache php8.1-soap php8.1-zip php8.1-intl -yLangkah selanjutnya adalah menjalankan php-fpm server. Ketikkan perintah berikut dan tekan enter untuk menjalankan php-server.
systemctl start php8.1-fpmUntuk restart php-fpm, ketikkan perintah berikut dan tekan enter.
systemctl restart php8.1-fpmUntuk melihat status php-fpm, ketikkan perintah berikut dan tekan enter.
systemctl status php8.1-fpm4. Install wordpress.
Untuk install wordpress, lakukan beberapa langkah berikut.
a. Download aplikasi wordpress yang terbaru yaitu dengan cara ketikkan perintah berikut dan tekan enter.
wget https://wordpress.org/latest.zipUntuk mengekstrak atau unzip file latest.zip, ketikkan perintah berikut dan tekan enter.
unzip latest.zipb. Copy seluruh file ke root directory dari website. Untuk melakukan hal tersebut ketikkan perintah berikut dan tekan enter.
sudo cp -r wordpress/** /var/www/htmlSecara default, root website adalah di /var/www/html. Oleh karena itu copy semua file wordpress ke direktori tersebut.
c. Ubah nama file wp-config-sample.php menjadi wp-config.php. Sekarang buka file wp-config.php menggunakan text editor, dreamweaver atau aplikasi php editor lainnya. Cari baris berikut di dalam file wp-config.php.
/** The name of the database for WordPress */
define( 'DB_NAME', 'database_name_here' );
/** Database username */
define( 'DB_USER', 'username_here' );
/** Database password */
define( 'DB_PASSWORD', 'password_here' );Sebelumnya telah dibuat database untuk menampung data wordpress. Sekarang masukkan database tadi ke dalam wp-config.php. Sehingga tampilannya menjadi sebagai berikut.
/** The name of the database for WordPress */
define( 'DB_NAME', 'blogwp' );
/** Database username */
define( 'DB_USER', 'userblog' );
/** Database password */
define( 'DB_PASSWORD', '123456' );Masih di wp-config.php, cari baris berikut.
define( 'AUTH_KEY', 'put your unique phrase here' );
define( 'SECURE_AUTH_KEY', 'put your unique phrase here' );
define( 'LOGGED_IN_KEY', 'put your unique phrase here' );
define( 'NONCE_KEY', 'put your unique phrase here' );
define( 'AUTH_SALT', 'put your unique phrase here' );
define( 'SECURE_AUTH_SALT', 'put your unique phrase here' );
define( 'LOGGED_IN_SALT', 'put your unique phrase here' );
define( 'NONCE_SALT', 'put your unique phrase here' );Buka browser dan ketikkan alamat berikut : https://api.wordpress.org/secret-key/1.1/salt/, dan tekan enter. Ganti kode-kode yang di atas dengan kode-kode yang barusan di dapat dari api wordpress.
define('AUTH_KEY', '!Bi!YP-k<GI-m3;PZ%{n)=FH=2Q~eFlSu;pJ[zH|zS<`h#W~|L!pcBjR#;d=|u39');
define('SECURE_AUTH_KEY', 'U=`H!47-5pRXdv7feQ;`TBCqO#_<<#+oVBR<fE{n4EWl4eYE$)+9mFL|9;XE0XU+');
define('LOGGED_IN_KEY', 'z+]eRvP.Yf-+W9:}&EIE`t==H[)Uu]p7oh^6p}dn;}.Jt++T-j*U*C8qc293s&V!');
define('NONCE_KEY', '?!%oUPV3JNr}}-y|A9:&yU=ySA%z_jgv|qWQ${}7>l^6Kf}N32mQhIR,eXQ@y|d(');
define('AUTH_SALT', ')`9OZ9JlBZD1l*$(~aJni?P._Z+Pog^#Re|T&Y~vuN9Lb/Mt=Py&R-Gd< ++MZ4e');
define('SECURE_AUTH_SALT', 'd}Jy[]vm2|/TI>LuZ(1@9O[xFvNL@R]gl&as/+lXzd&+;IAG{B{:g)9=N5NdEC-`');
define('LOGGED_IN_SALT', 's*X%8nBo5,eX=p:9YP/>K!1/TQ6D9-^|A6{}7w*6pz~!Gj-!cEo$&<l19F [mP&2');
define('NONCE_SALT', ']r*ulbq2h1;f&& _sj*7|uVfjiOgO()t?!,K]occ/(&wH1m4a]/R^X4Ub=@Gt8{U');Masih di wp-config.php lagi, cari kode baris berikut.
$table_prefix = 'wp_';Ubahlah kode wp_ menjadi wp_lala_ atau lainnya.
$table_prefix = 'wp_lala_';e. Sekarang buka browser dan ketikkan domain yang akan diinstall wordpress dan tekan enter.
Secara otomatis akan menuju ke alamat https://domain.com/wp-admin/install.php untuk install wordpress untuk pertama kalinya.
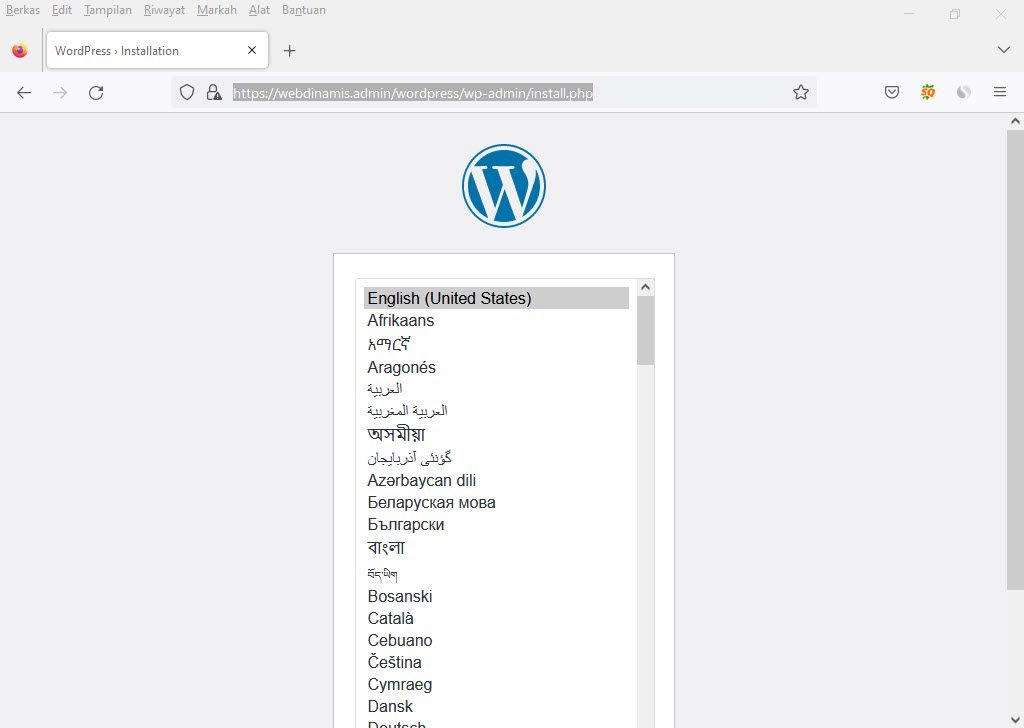
f. Selanjutnya tekan tombol Continue untuk mulai install wordpress.
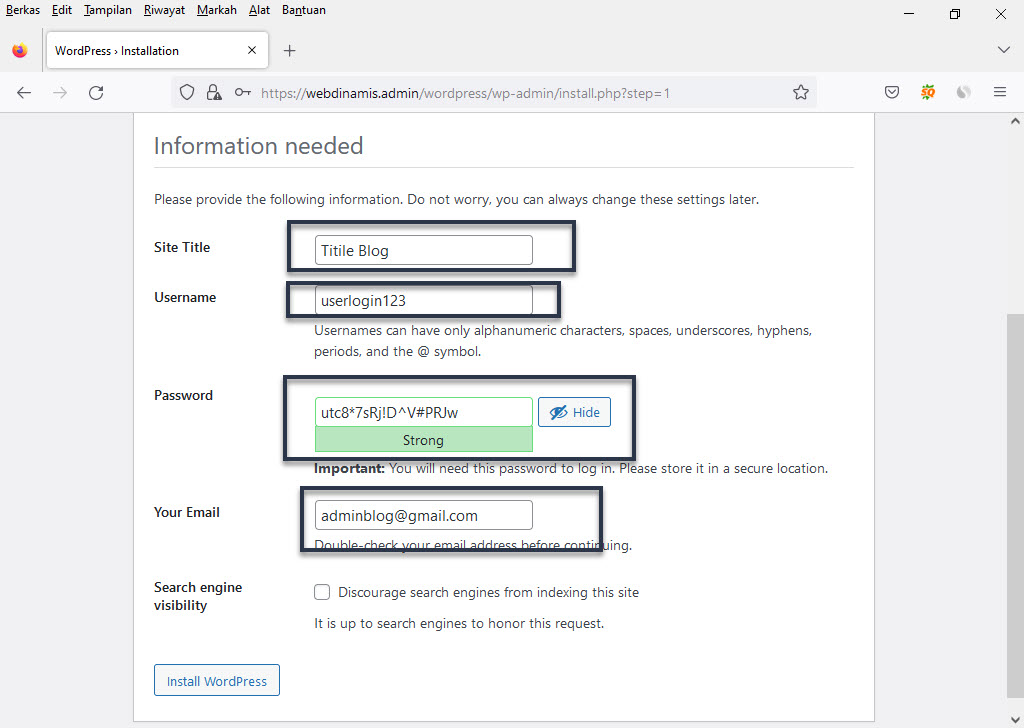
Masukkan Site Title. Site Title sebaiknya mencerminkan tema apa sebenarnya blog wordpress yang dibuat. Kolom Username adalah user untuk login blog wordpress. Buatlah Username seunik mungkin. Kolom Password adalah password yang digunakan untuk login blog wordpress. Biasanya untuk install wordpress telah tersedia password unik. Copy dan simpan beserta username ke dalam komputer. Bagian yang tertulis “Discourage search engines from indexing this site”, sebaiknya jangan dicentang. Dengan mencentang bagian ini, mesin pencari seperti google, yahoo dan bing serta mesin pencari lainnya tidak akan mengindex blog wordpress. Jangan lupa sertakan email yang anda miliki.
Jika semua telah diisi dengan benar, tekan tombol install wordpress.
Jika blog wordpress berhasil diinstall, akan tampak tampilan berikut ini.
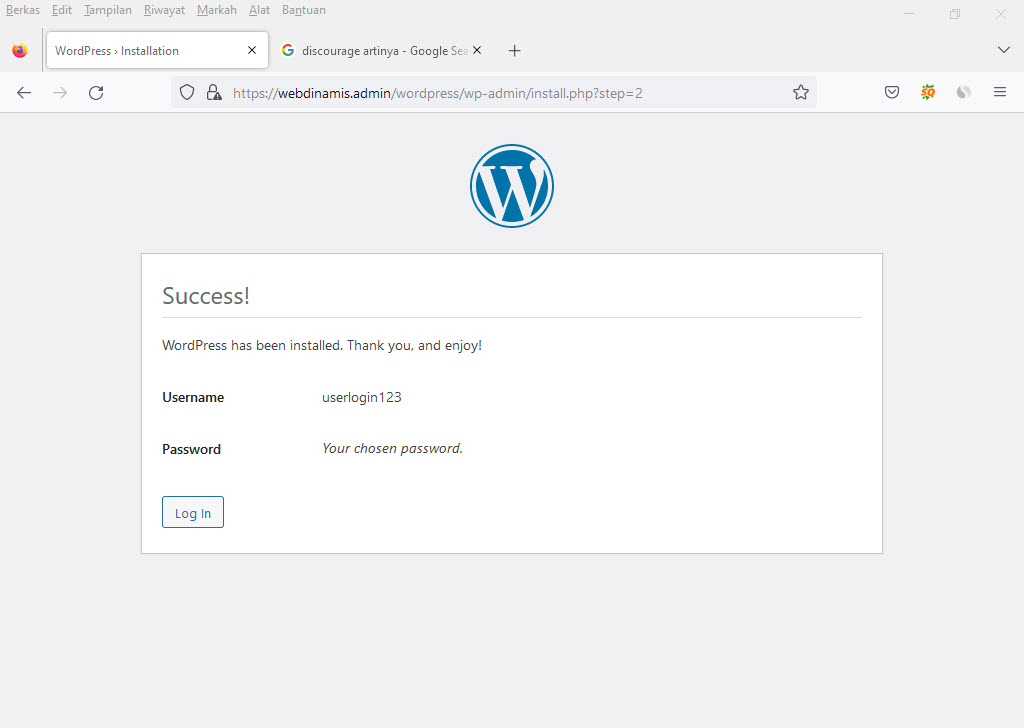
Selamat. Sekarang anda telah berhasil melakukan install wordpress di google cloud compute engine. Mudah bukan? Mulai sekarang sudah bisa login ke admin blog menggunakan username dan password yang telah dibuat sebelumnya. Jangan lupa untuk install plugin seo untuk memudahkan pengaturan meta data untuk blog wordpress tercinta. Demikianlah akhir dari artikel dengan materi topik cara install wordpress di google cloud compute engine.
Tags :
