Cara Install Windows 10 64 32 bit Lengkap Dengan Gambar
Pada postingan kali ini, saya akan menjelaskan tentang cara install windows 10 fresh install secara detail. Berikut ini langkah-langkah caranya.
1. Hal-hal yang harus disiapkan
2. Membuat installer windows
3. Install windows
Windows 10 adalah sistem operasi komputer yang paling banyak dipakai di seluruh dunia. Banyak software bisa diinstall dan dipakai di windows. Banyak developer menggunakan windows 10 karena mudah untuk konfigurasi sistem lokal komputer untuk membuat aplikasi.
Windows 10 juga tepat bagi pengguna kantoran, siswa dan rumahan. Mudah digunakan untuk menunjang kerja kantor, belajar di kelas dan kerja di rumah atau WFH( work from home ).
Tahap 1 : Hal-Hal Yang Harus Disiapkan
1. Bootable DVD atau Flash Disk windows 10. DVD installer windows dipakai dilengkapi dengan DVD room. USB installer windows dipakai jika terdapat port USB yang bekerja dengan baik.
2. PC Windows kosong yang belum dinstall sistem operasi komputer atau sudah ada sistem operasi windows.
Tahap 2 : Cara Membuat Installer Windows 10
Untuk melakukan install windows 10 dapat menggunakan usb flashdisk installer atau dvd installer windows 10. Berikut saya jelaskan cara membuat keduanya. Pilih salah satu windows installer yang paling mudah bagi anda untuk membuatnya.
1. Cara Membuat USB Flashdisk Installer Windows 10
a. Kunjungi website microsoft di https://www.microsoft.com/en-us/software-download/windows10. Download software mediacreationtool dengan melakukan klik dua kali pada tombol "download tool now" berikut.
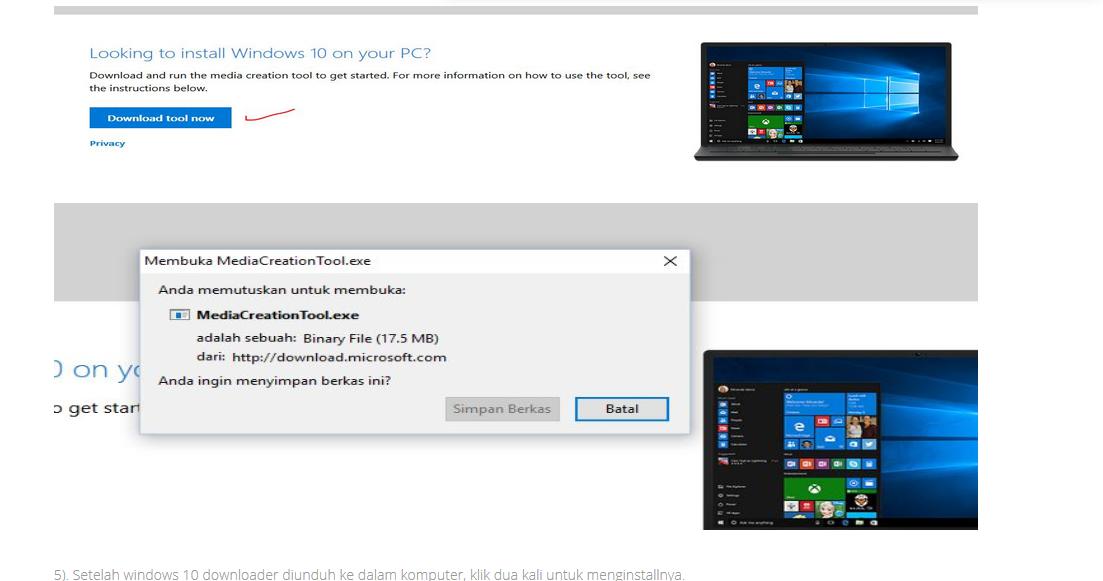
b. Setelah software mediacreationtool diunduh ke dalam komputer, klik dua kali software tersebut untuk memulai membuat usb flashdisk installer windows 10.
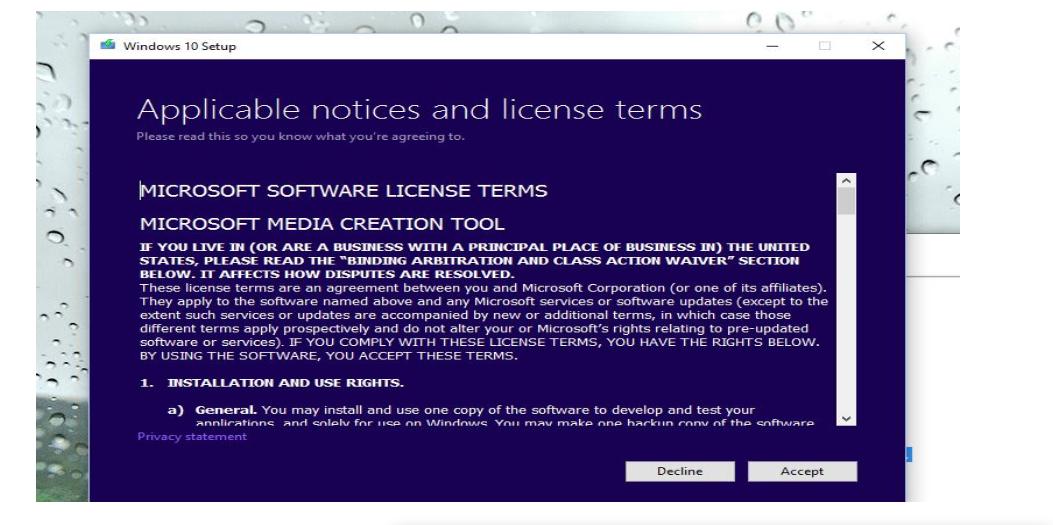
Klik accept untuk memulai membuat installer windows 10.
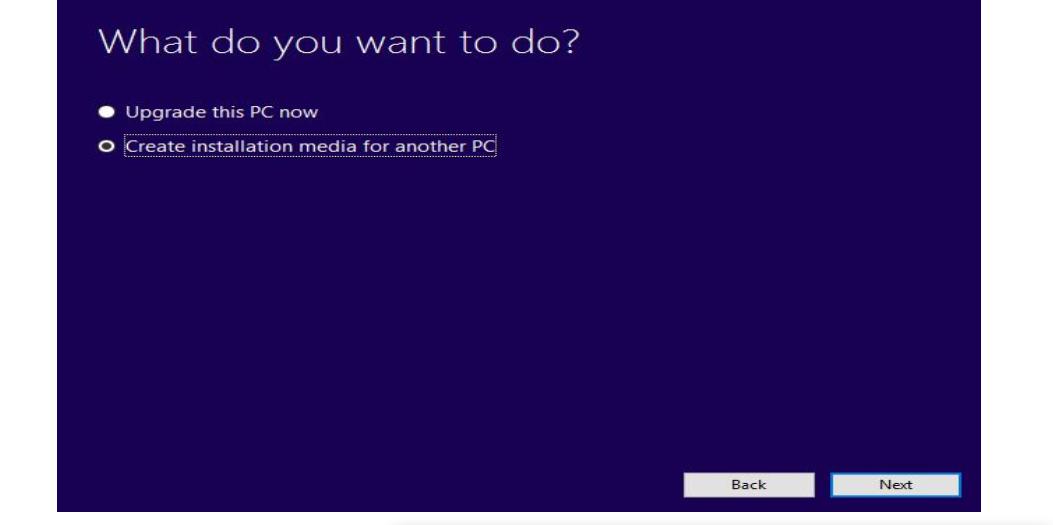
Karena kita akan membuat windows 10 untuk installer, pilih "create installation media for another PC".
c. Kemudian klik next, seterusnya sampai tampil tampilan berikut.
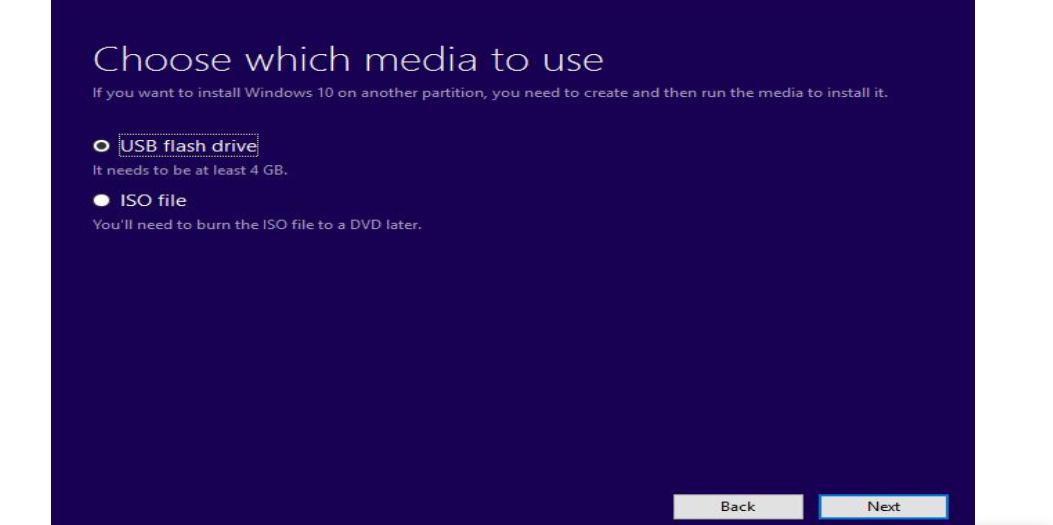
Pilih "USB Flash drive" Untuk membuat usb flashdisk windows 10 installer, kemudian klik next. Jika di komputer tidak ditemukan flashdisk, maka akan tampak tampilan berikut.
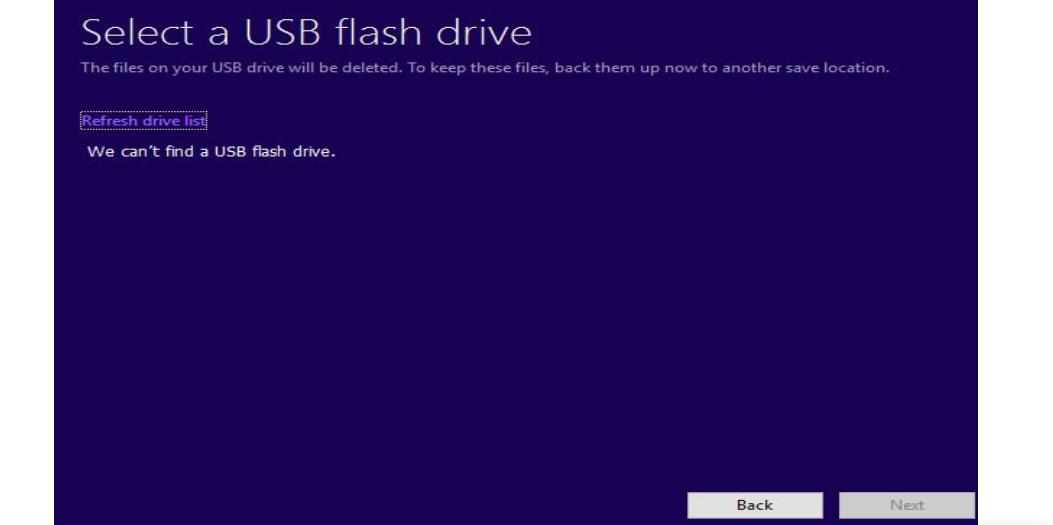
Jika flash disk sudah disiapkan di dalam komputer, tampilannya akan menjadi berikut :
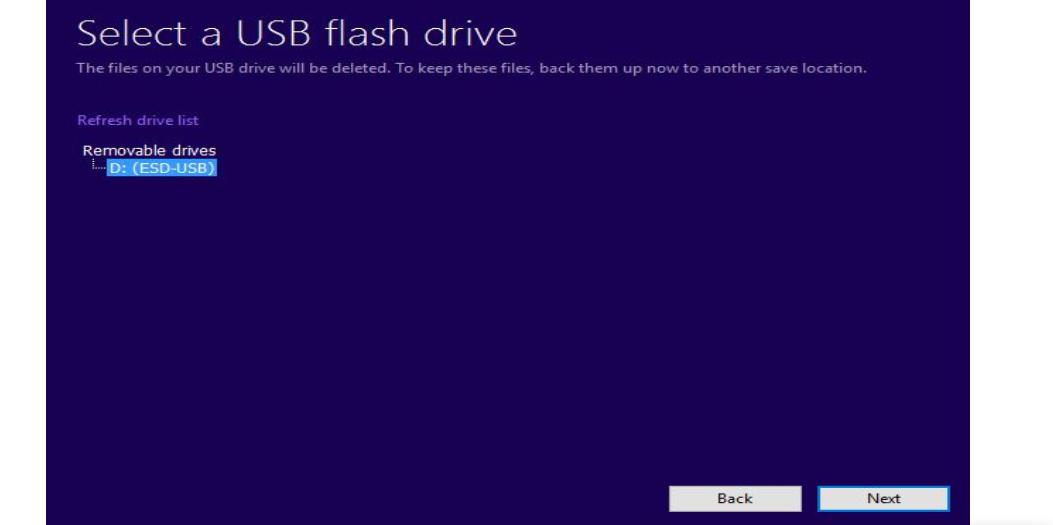
Pada tahap ini berlangsung proses pembuatan usb flashdisk installer untuk windows 10. Tunggu hingga proses pembuatan tersebut selesai.
d. Jika proses pembuatan usb flashdisk installer untuk windows 10 selesai, semua file-file untuk install windows akan ditemukan di dalam flashdisk tersebut. Berikut screenshot file-file untuk install windows di dalam flashdisk.
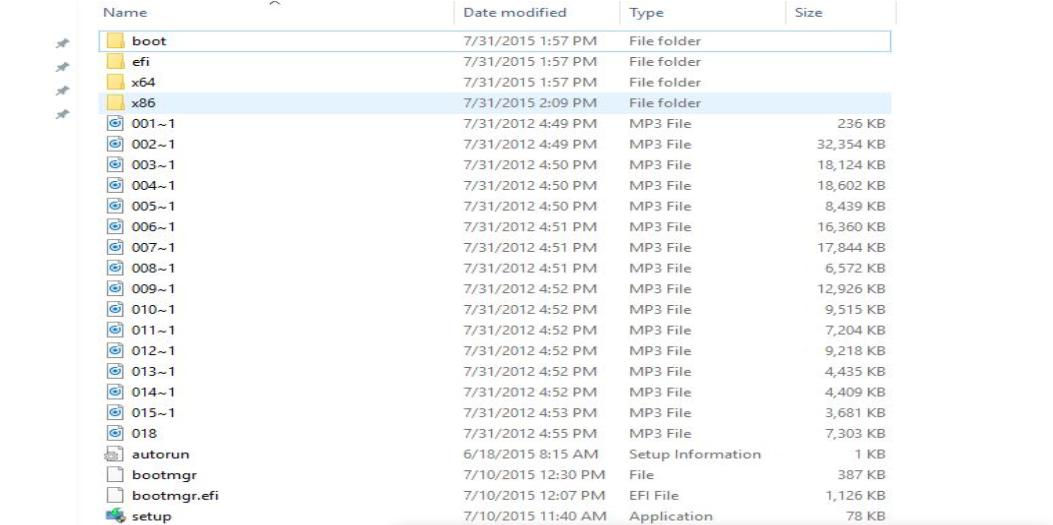
2. Cara Membuat DVD Installer Windows 10
Alternatif lainnya untuk install windows 10 adalah dengan menggunakan DVD installer windows 10. Berikut ini langkah-langkah cara membuat dvd installer windows 10.
a. Kunjungi halamana web www.microsoft.com/en-au/software-download/windows10 dan download tool yang bernama media creation tool.
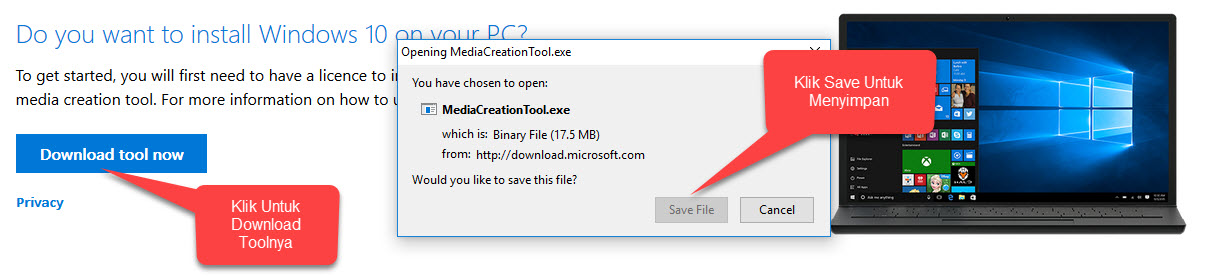
b. Klik dua kali pada mediacreationtool. Kemudian klik accept.
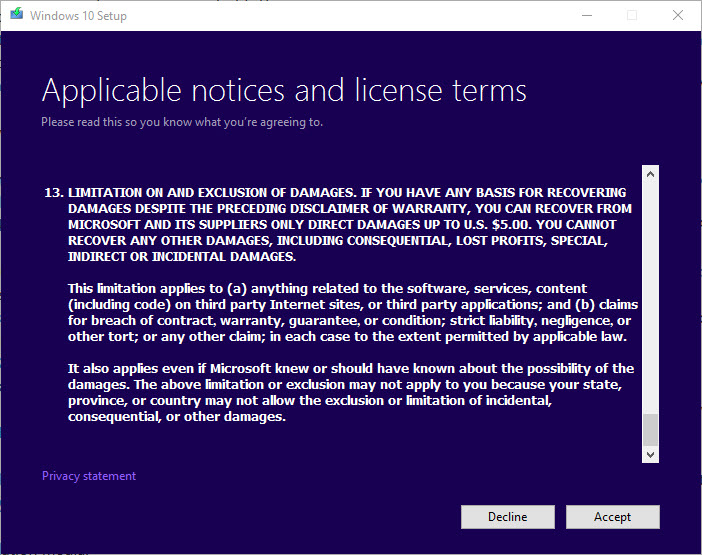
c. Setelah itu pilih creation installation media for another PC.
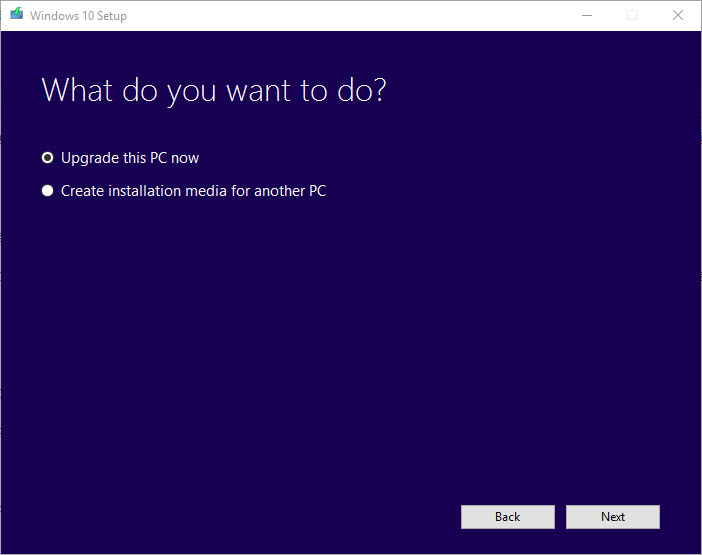
d. Pilih both, supaya bisa digunakan untuk instalasi windows 10 64 bit dan 32 bit. Selanjutnya klik next.
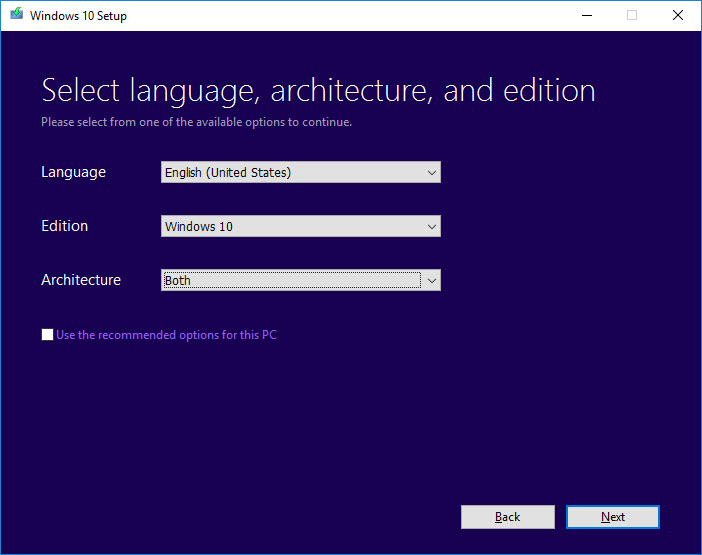
e. Kemudian pilih ISO file untuk mendownload file ISO yang nantinya dapat di-burning ke dalam DVD.
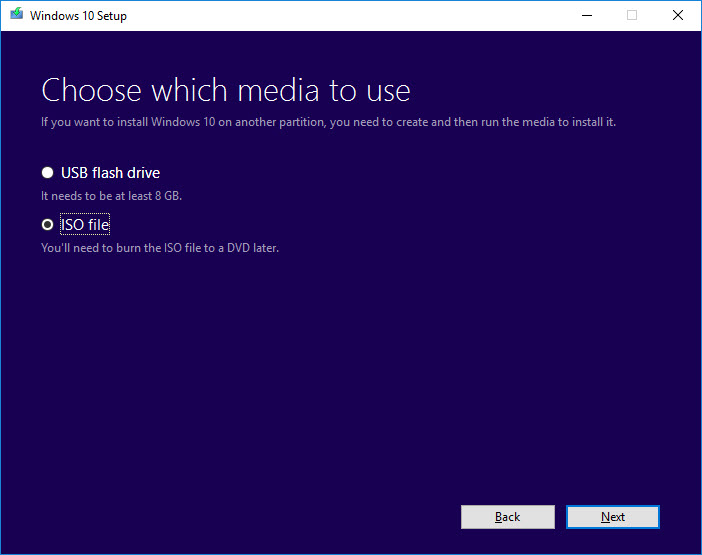
f. Simpan ISO-File Di Dalam Komputer. Tunggu hingga unduhan selesai.
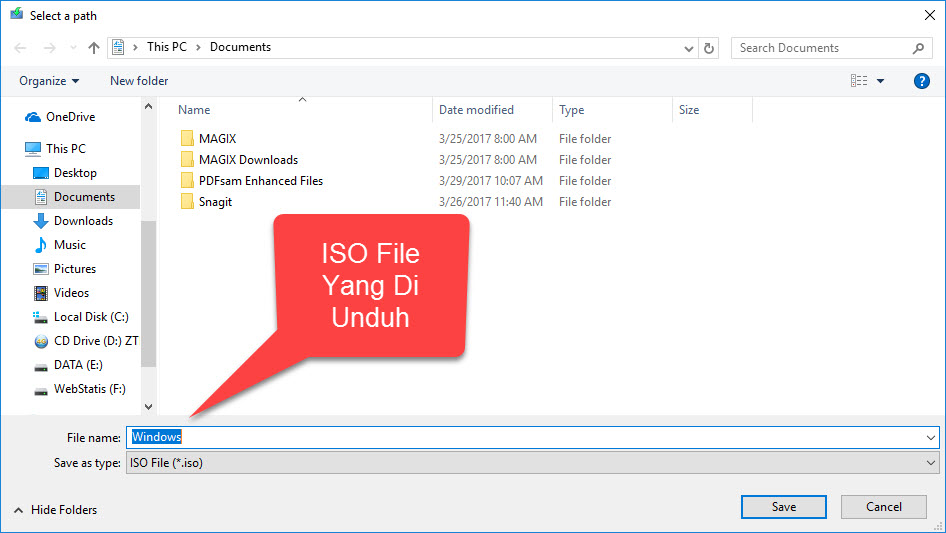
3. Cara Burning Atau Membakar ISO-File Windows
Arti kata burning atau membakar ISO-FIle Windows adalah mengekstrak seluruh iso-file windows dengan metode dan alat tertentu supaya dapat diinstall di komputer yang akan diinstall sistem operasi windows.
Untuk membakar ISO-File caranya cukup mudah. Ikuti langkah-langkahnya berikut ini :
1. Buka folder yang berisi ISO-File
2. Masukkan DVD kosong ke dalam DVD-Room
3. Klik kanan pada ISO-File
4. Pilih burn disc image
5. Saat muncul pop up Windows Disc Image Burner, klik burn.
6. Tunggu hingga selesai.
Tahap 3 : Cara Install Windows
Untuk melakukan instalasi windows 10, berikut langkah-langkahnya :
1. Masukkan DVD ke dalam DVD room jika menggunakan dvd windows installer. Jika menggunakan flashdisk windows installer, masukkan usb tersebut ke dalam colokan usb yang ada di komputer.
2. Hidupkan atau Restart Komputer PC
Jika PC dalam kondisi hidup dan ingin install ulang, langkah restart atau reboot adalah langkah terbaik untuk melakukan install windows.
Jika pc yang digunakan dalam kondisi baru(Misalnya pc rakitan baru), hidupkan pc dengan menekan tombol power.
Tekan tombol keyboard yang memungkinkan restart atau reboot dari DVD atau flashdisk. Setiap pabrikan motherboard atau laptop memiliki mekanisme masing-masing agar dapat restart dari DVD atau flashdisk.
Laptop kami dengan merek MSI, harus menekan tombol F11. Sedangkan motherboard ECS yang kami beli, harus menekan tombol F7. Silakan baca manual book masing-masing laptop dan atau motherboard yang dimiliki.
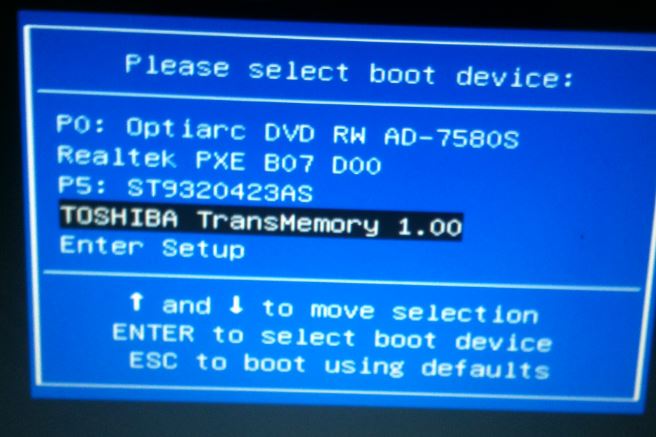
3. Setup Windows
Setelah reboot dari DVD atau Flashdisk, akan diberikan 2 pilihan, yaitu Windows 10 64 bit atau Windows 10 32 bit. Hal ini tergantung dari cara pembuatan installer windowsnya. Pilihan ini akan muncul, jika pembuatan installernya meliputi windows 10 64 bit dan 32 bit. Jika hanya satu versi saja yang dibuat, maka yang muncul hanya satu versi saja. Misalnya 64 bit saja atau 32 bit saja.
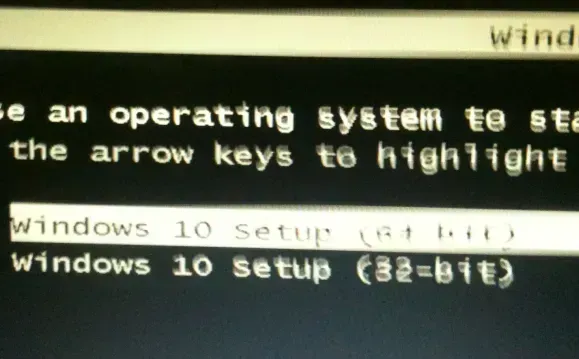
Apabila proses booting berjalan dengan benar, tampilan layar pertama saat memasuki tahap install windows adalah seperti berikut ini :
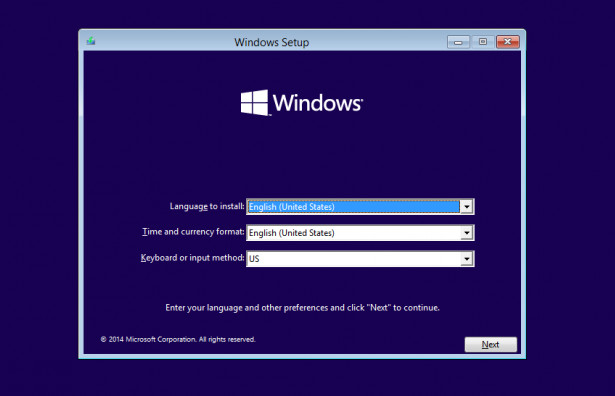
Klik tombol setup.
4. Memasukkan Product Key
Masukkan product key. Product terdapat di dalam DVD saat beli windows 10. Biasanya tertulis di dalam stiker.
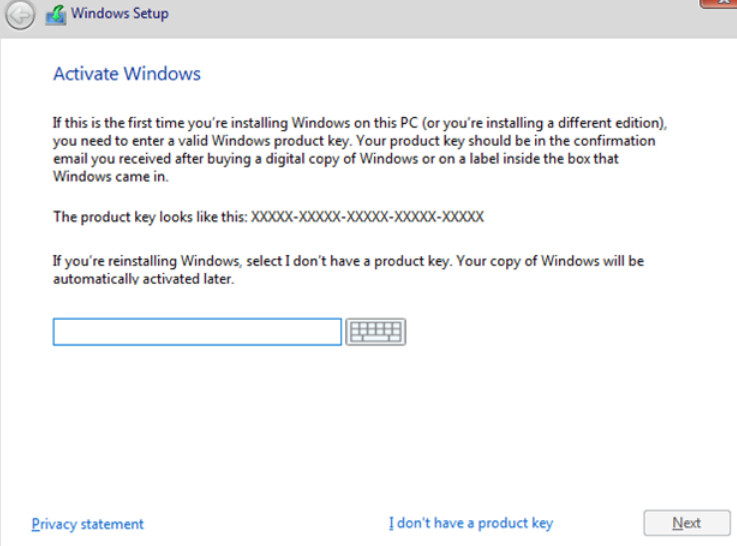
5. Menyetujui Term dan Condition
Selanjutnya akan ditunjukkan term dan condition yang harus dipatuhi berkaitan dengan penggunaan OS Windows. Klik "I accept the licence term".
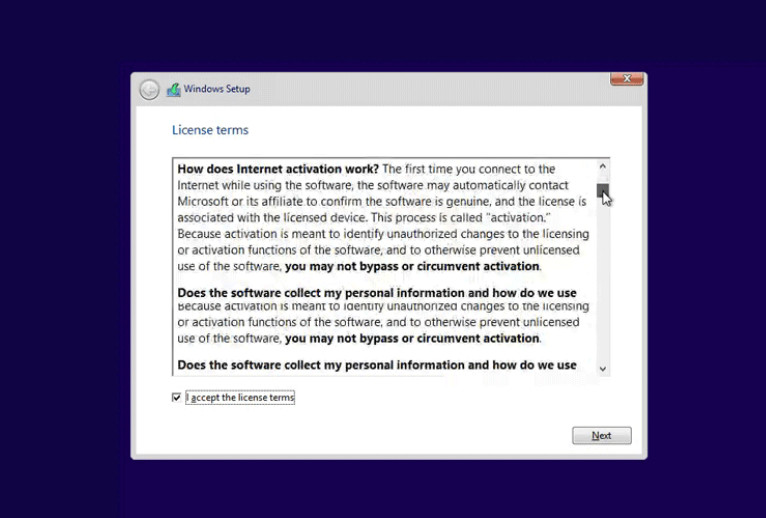
6. Install Windows
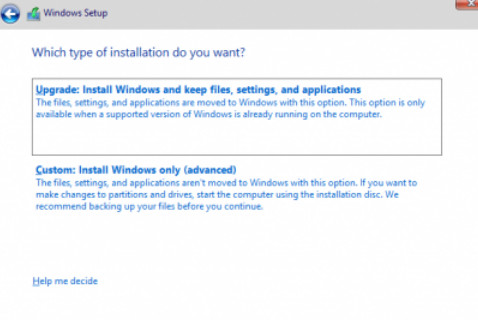
Ada 2 Cara install windows yaitu.
6.a. Cara pertama adalah upgrade, yaitu upgrade ke OS windows yang lebih baru. Misalnya upgrade windows 7 ke Windows 10. Dengan cara ini, windows lama akan tersimpan dengan nama old-windows. Sedangkan semua software dan pengaturan yang telah dibuat bisa digunakan.
6.b. Cara kedua adalah clean install atau install windows dengan menggunakan installer yang digunakan. Cara ini akan menghapus semua instalasi sebelumnya yang sudah ada. Software yang sudah terinstall pun akan terhapus semua.
Kali ini tutorial yang dibuat adalah menggunakan cara kedua atau clean install.
Klik di bagian :"Custom Install Windows Only(advenced)"
7. Tahap Lanjut Install Windows
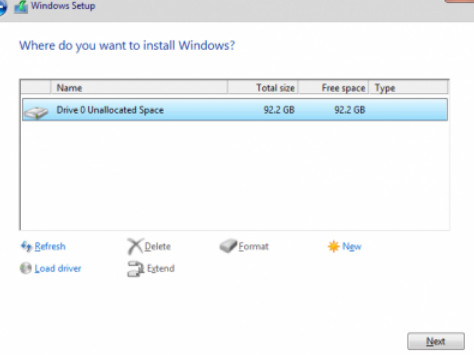
Di dalam gambar terlihat adanya jumlah space di dalam harddisk yang dapat digunakan untuk instalasi windows. Buatlah partisi terlebih dahulu dengan cara klik tombol new. Kemudian klik create. Setelah itu klik tombol next untuk install windows.
8. Proses Instalasi
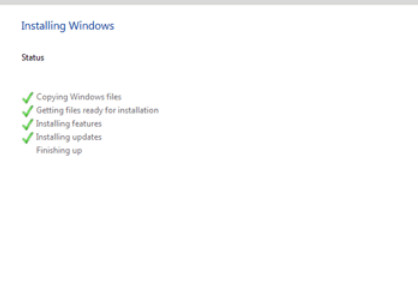
Pada tahap ini, proses instalasi windows mulai berlangsung. Proses ini biasanya akan berjalan dalam waktu 30 menit.
9. Pilih Region
Jika proses instalasi telah selesai, langkah berikutnya adalah menentukan lokasi wilayah. Pilihlah wilayah indonesia.
10. Pilihan Keyboard
Gunakan jenis keyboard yang biasa dipakai. Kami menggunakan US keyboard.
11. Buat Akun Login
Buatlah akun login komputer. Misalnya user : sobat, password : sobatbaik. Kemudian untuk password hint, misalnya sobatsobat.
12. Pemilihan Privacy
Perhatikan pengaturan privacy. Jika sobat menyetuju semua yang disebutkan secara default, klik next.
13. Penggunaan Contana
Contana merupakan asisten pribadi dalam menggunakan windows. Secara default, contana secara otomatis akan menjadi asisten pencarian. Misalnya saat mencari aplikasi firefox, secara otomatis akan ditampilkan ketika melakukan pencarian aplikasi tersebut. Jika terhubung ke internet, akan dihubungkan dengan pencarian di internet. Jika tidak menghendaki, klik "off".
14. Selesai.
Versi Windows
Untuk memastikan versi windows yang dipakai, silakan ketik di kolom pencarian di bagian kiri bawah, dengan kata kunci "control panel". Dari menul control panel, klik di bagian system and security. Info yang tersedia biasanya berupa Tipe windows, jenis prosesor, RAM dan sebagainya. Activation key dapat dimasukkan di bagian bawah, jika saat install pertama kali belum memilikinya.
Demikian tutorial singkat cara install windows 10. Kami sarankan menggunakan versi windows 64 bit, yang lebih bagus performanya daripada 32 bit.
Tags :
